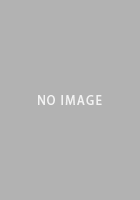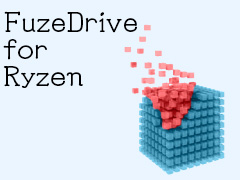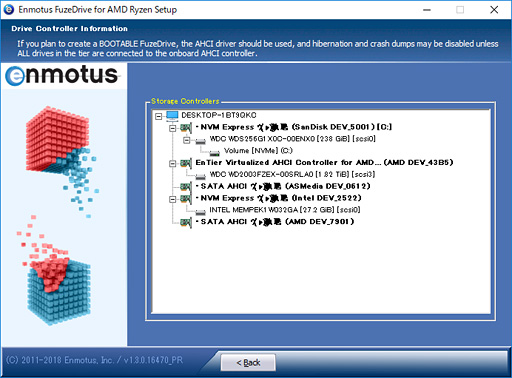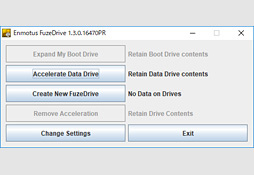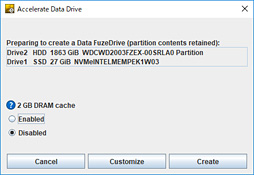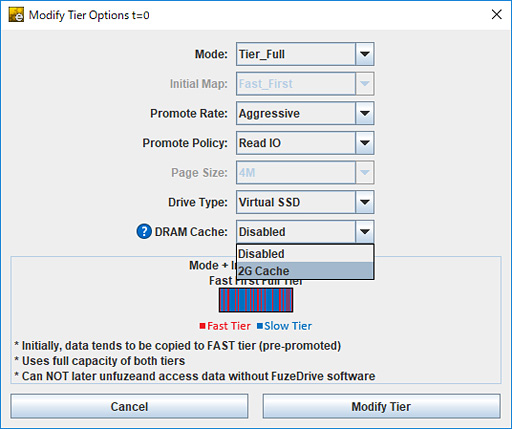レビュー
19.99ドルで買えるHDD高速化機能は,ゲームPCのデータ読み出しをどこまで高速化できるのか
FuzeDrive for Ryzen
 |
FuzeDrive自体は,SSDなどの高速かつ小容量のストレージと,HDDなどの低速かつ大容量のストレージを組み合わせて,高速かつ大容量のストレージとして使おうという技術だ。“FuzeDrive語”では「高速かつ小容量のストレージ」を「Fast Tier」(ファストティア),「低速かつ大容量のストレージ」を「Slow Tier」(スローティア)と呼ぶが,実態としては,前者がSSD,後者がHDDという理解でいいだろう。本稿では以下便宜的に,Fast TierをSSD,Slow TierをHDDと呼ぶ。
さて,FuzeDriveは,そんなSSDとHDDの両者を組み合わせて,OSから単一のボリュームとして認識させる。そのうえで,よく使われるデータはSSD側に,そうでないデータはHDDへ移動することで,体感速度を引き上げることになる。
これだけ読むと,SSDをキャッシュ的に使っているだけのように思えるかもしれないが,FuzeDriveは機械学習によって,データの分類を行い,よく使うデータは順次SSDのほうへ優先的に保存させるようにして,高速化を実現するというのがウリだ。また,SSDとHDDは組み合わせた状態で1ボリュームになるというのも特徴で,たとえば容量128GBのSSDと容量1000GB(≒1TB)のHDDを組み合わせた場合,OSから扱えるストレージ容量は1128GBとなる。
このFuzeDrive技術をEnmotusはこれまでエンタープライズ市場へ提供していたが,今回,EnmotusはAMDと協業し,AM4プラットフォーム向けの「FuzeDrive for Ryzen」として,初めてコンシューマ市場へ投入することになった。それが,CES 2018における発表の概要だ。
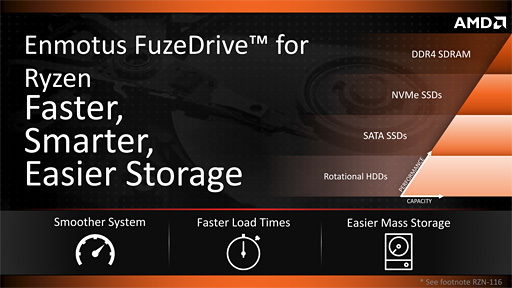 |
では,このFuzeDrive for Ryzenは,複数のゲームをSSDにインストールしたいが,コスト的に大容量のSSDは買えない,という人達にとっての福音になるのだろうか? 導入してみたので,その結果をレポートしたい。
HDDとキャッシュ用SSDを用意したRyzen搭載機で利用可能
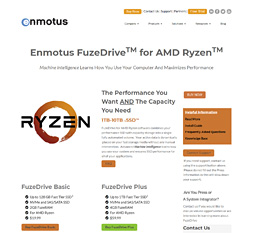 |
●FuzeDrive Basic
- 利用できるSSD容量:最大128GB
- FuzeRAM容量:2GB
- 利用できるHDD容量:最大10TB
- 適用できるボリューム:システムドライブ(Cドライブ),データドライブ(Dドライブ以降)
- RAIDアレイ:非対応
- Secure Boot:非対応
●FuzeDrive Plus
- 利用できるSSD容量:最大1TB
- FuzeRAM容量:4GB
- 利用できるHDD容量:最大10TB
- 適用できるボリューム:システムドライブ(Cドライブ),データドライブ(Dドライブ以降)
- RAIDアレイ:非対応
- Secure Boot:非対応
というわけで,今回の検証は,購入したFuzeDrive Basicを用いて行いたい。
FuzeDrive for Ryzenの動作環境は,以下のとおりとなる。
- CPU:RyzenおよびRyzen Threadripper
- チップセット:X399,X370,B350(※A320は非対応)
- メインメモリ容量:4GB以上(※FuzeRAMを利用する場合は6GB以上)
- OS:Windows 10
そして言うまでもないが,FuzeDriveを構成するためにはSSDとHDDが必要だ。また,先ほど紹介したとおり,RAIDやSecure Bootには非対応なので,それらを利用している場合は,FuzeDriveの導入前に解除しておく必要がある。
今回,テストのために用意したシステムは下にまとめたとおり。CドライブがSSD,DドライブがHDDという構成なので,ひとまずこのシステムにSSDを追加してDドライブのHDDをFuzeDrive化することで,「ゲームをインストールするHDDの高速化が可能か否か」を探ってみたいと考えている。
●テストに用いたシステムの主なスペック
- CPU:Ryzen 5 1600X(6C12T,定格3.6GHz,最大4.0GHz,共有L3キャッシュ容量16MB)
- マザーボード:ASRock X370 Taichi(X370,BIOS P3.20)
- メインメモリ:G.Skill International Enterprise F4-3200C14D-16GFX(PC4-25600 DDR4 SDRAM 8GB×2,14-14-14-34設定)
- グラフィックスカード:MSI GeForce GTX 1070 GAMING X 8G(GeForce GTX 1070,グラフィックスメモリ容量8GB)
- ストレージ(Cドライブ)Western Digital WD Black PCIe(容量256GB,PCI Express x4/NVM Express接続SSD,WDS256G1X0C)
- ストレージ(Dドライブ)Western Digital WD Black(容量2TB,Serial ATA 6Gbps接続,WD2003FZEX,※このドライブをFuzeDrive化する)
- 電源ユニット:Cyonic AU-650X(定格650W)
- OS:64bit版Windows 10 Home(Build 16299.192)
- グラフィックスドライバ:GeForce 388.13 Driver
 |
FuzeDriveのセットアップは簡単
テストに先立って,FuzeDrive for Ryzenの導入手順を紹介していきたいと思うが,身構える必要はなく,基本的にはインストーラの指示に従うだけで,セットアップは完了できる。
手順としては,最初に「高速化に利用するSSD」をPCに装着して,PCの電源を入れ,EnmotusのWebサイトからダウンロードしたインストーラを実行する。FuzeDriveは,動作にJava 1.7以降を必要とするので,JavaのRuntime(ランタイム)が入っていない場合は,合わせてインストールを行う必要があることに注意したい。
インストールが完了したら,いったん再起動させることになるが,そこまでの流れは以下,スクリーンショットで紹介してみよう。
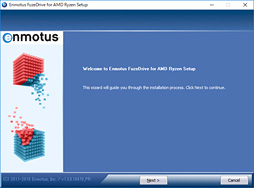 FuzeDrive for Ryzenのインストーラを実行したところ。[Next >]ボタンを押す |
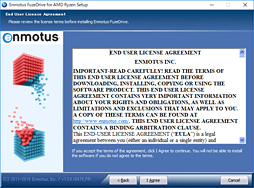 英語の使用許諾契約書を読んでから[I Agree]をクリック |
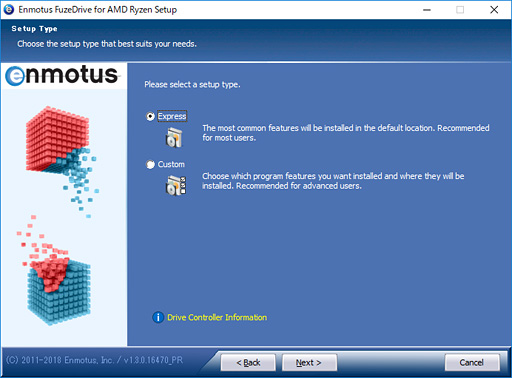 |
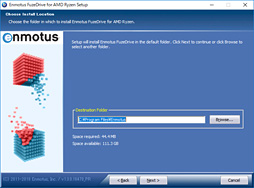 |
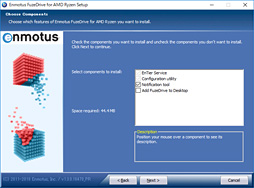 |
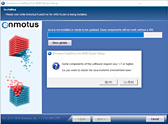 |
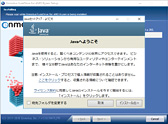 |
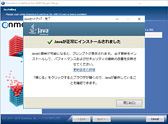 |
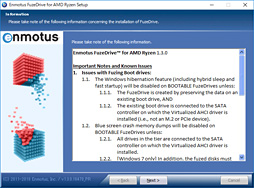 インストール最終段では追加情報を確認できる。今回導入したFuzeDrive for Ryzenのバージョンは1.30のようだ |
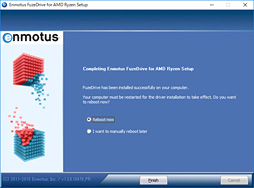 インストールが完了したら,「Reboot now」を選択した状態で[Finish]ボタンを押す。これでシステムが再起動する |
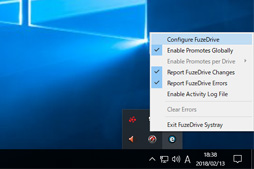 |
そのアイコンを右クリックすると現れるコンテキストメニューから「Configure FuzeDrive」を選ぶと,FuzeDriveの設定ウインドウが開き,設定を行うことができる。
初回起動時だけはライセンスキーを入力する必要があるので注意したい。
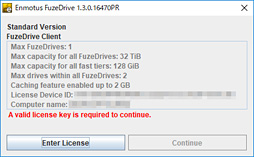 |
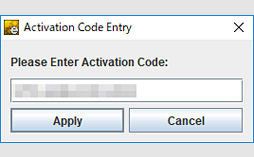 |
さて,前述したように,FuzeDriveでは,システムが入っているシステムドライブを高速化することも,データドライブを高速化することもできる。システムドライブを高速化する場合は[Expand My Boot Drive]ボタン,データドライブを高速化する場合は[Accelerate Data Drive]ボタンを押すことになる。
今回はデータドライブのHDDを高速化するため,[Accelerate Data Drive]ボタンを選択。FuzeDriveの構築が終わると,データドライブの以前のデータはそのまま,高速化された仮想ドライブとして利用できるようになる。
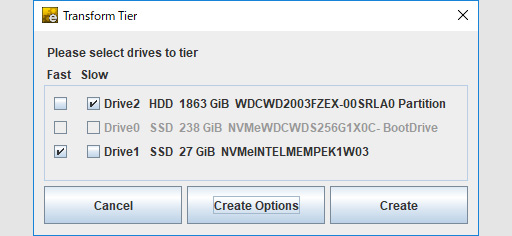 |
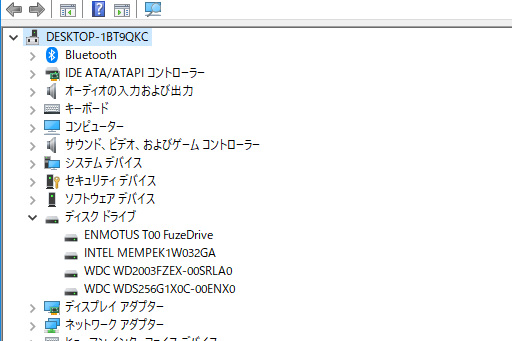 |
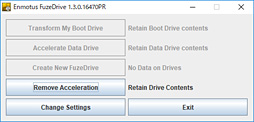 |
FuzeDrive BasicでFuzeRAMの容量は2GB固定となっており,メインメモリ容量が6GB以上なら利用可能だ。デフォルトだとFuzeRAMは無効だが,有効/無効は後からいつでも切り替えることができる。
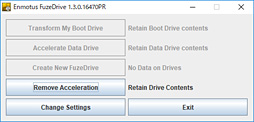 |
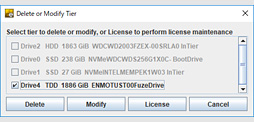 |
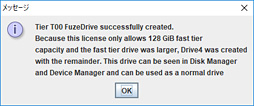 |
CrystalDiskMarkで確認するFuzeDrive for Ryzenの効果
無事,FuzeDriveの論理ドライブを構築できたところで,テストに入っていこう。テストにあたってのドライブ構成は以下のとおりで,2.〜5.はFuzeDriveが有効となる。
- HDDのみ
- HDD+Optane Memory(FuzeRAM無効)
- HDD+Optane Memory(FuzeRAM有効)
- HDD+SSD 950 PRO(FuzeRAM無効)
- HDD+SSD 950 PRO(FuzeRAM有効)
まずは,定番のストレージベンチマーク「CrystalDiskMark」(Version 6.0.0)からだ。テスト設定はデフォルトのままで,逐次アクセスがストレージに送るコマンドキューの深さであるQueue Depth数(以下,QD)32かつスレッド数(Thread,以下 T)1,4KiBランダムアクセスがQD=8かつT=8,QD=32かつT=1,QD=1かつT=1の合計4パターンとなる。なお,テストサイズは標準の1GiBだけでなく,2GiBと4GiBも用いる。
学習効果を見るために,各ベンチマークは10回ずつ行い,グラフはその結果を折れ線で示すことにしたが,スコアの詳細を見たい人のため,グラフ画像をクリックすると,対応する表を表示するようにした。
さて,グラフ1〜6は,QD=32かつT=1という条件における逐次アクセスのテスト結果をまとめたものだ。テストサイズによって結果が大きく変わっているが,基本的にFuzeDriveを有効化することで,逐次読み出し,逐次書き込みとも高速化できていることは分かる。
HDD+Optane MemoryのFuzeRAM無効時だと,テストサイズによるスコアの大きな違いはなく,読み出しではHDD比で約3.8倍,書き込みでは約1.5倍のスコアとなる。FuzeRAMを有効化すると,テストサイズ1GiBおよび2GiB時の逐次読み出しで他のテスト条件を圧倒する極端な高スコアを示したが,4GiBでは約5.9倍と,そこまでにはなっていない。FuzeRAMに確保した容量が2GBなので,テストサイズがそれを超えた結果として,このようなスコアになったのだろう。
書き込み時のスコアはFuzeRAM無効時と変わらず,HDD比で約1.5倍のスコアしか得られていない。FuzeRAMの効果は読み出し時に出るようだ。
HDD+SSD 950 PROのFuzeRAM無効時は,HDD+Optane MemoryのFuzeRAM無効時と比べてもスコアが高い。HDDと比べて,読み出しは約7.8倍,書き込みは4.6〜4.7倍程度となっている。
HDD+SSD 950 PROだと,FuzeRAMを有効にしても逐次アクセス速度に無効時との間で違いがほとんど出ていない点にも注目しておきたい。
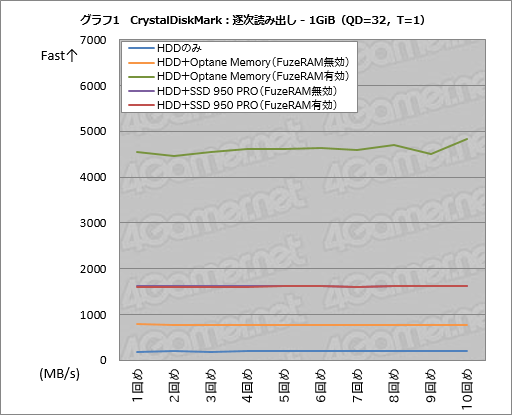 |
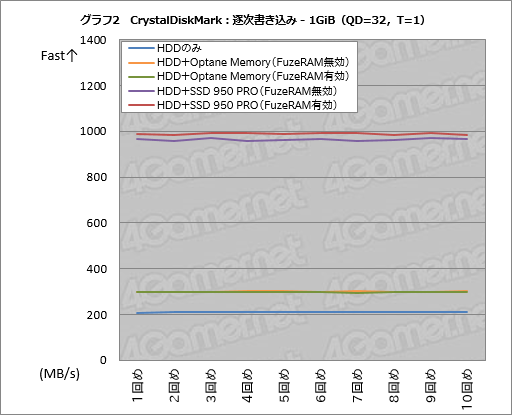 |
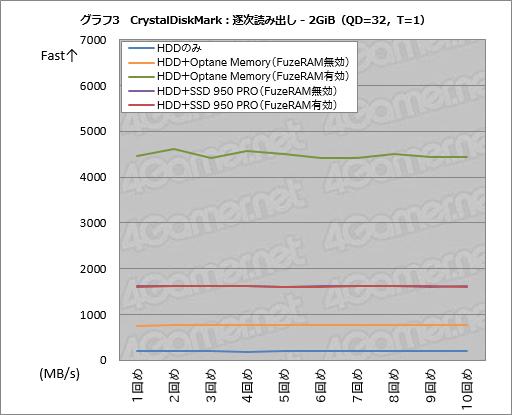 |
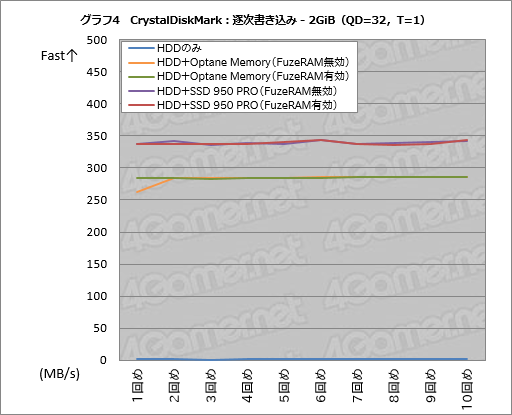 |
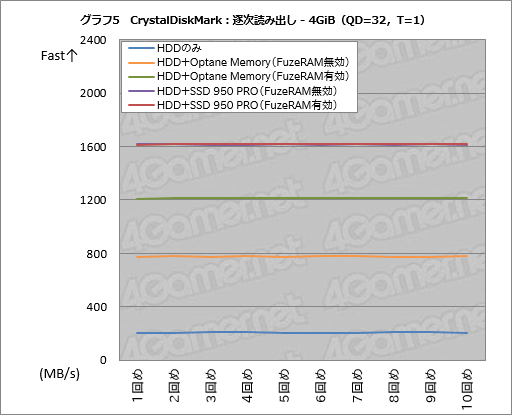 |
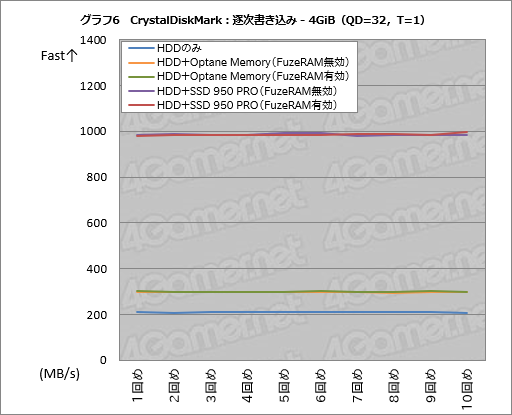 |
続いてグラフ7〜12は,QD=8かつT=8という条件におけるランダムアクセスの結果となる。
HDD+Optane MemoryのFuzeRAM無効時は,HDD比で読み出しが234〜312倍程度,書き込みは115〜130倍程度に向上した。テストサイズが1GiB→2GiB→4GiBと大きくなるにつれ,倍率は大きくなるが,これはHDDのスコアが低下するためで,HDD+Optane Memory側の実スコアはご覧のとおり変わっていない。
FuzeRAMを有効化すると,テストサイズ1GiBと2GiBでは読み出しのスコアがHDD比で366〜411倍程度へ向上する一方,4GiBでは逆に約102倍まで下がり,FuzeRAM無効時と比べてざっくり3分の1のスコアになってしまった。前述のとおり,今回FuzeRAMのサイズは2GBなので,FuzeRAMのサイズを超えるファイルサイズのランダムアクセスを行うと,対象はFuzeRAMの範囲を超える。そのオーバーヘッドが相対的なスコア低下につながっているのだろう。
FuzeRAMは,アクセスの仕方やサイズによって,むしろ逆効果になることもあるようだ。
HDD+SSD 950 PROのFuzeRAM無効時は,HDD比で読み出しが257〜324倍程度,書き込みが135〜156倍程度のスコアとなり,HDD+Optane MemoryのFuzeRAM無効時と同様,テストサイズ4GiB時のスコア差が最も大きくなった。
FuzeRAM有効時は順に256〜320倍程度,136〜155倍程度。テストサイズが大きくなればなるほどHDDとのスコア差が開いていく点も含め,挙動に大きな変化はなかった。
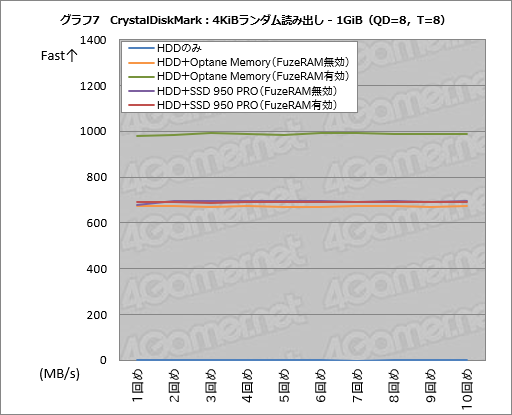 |
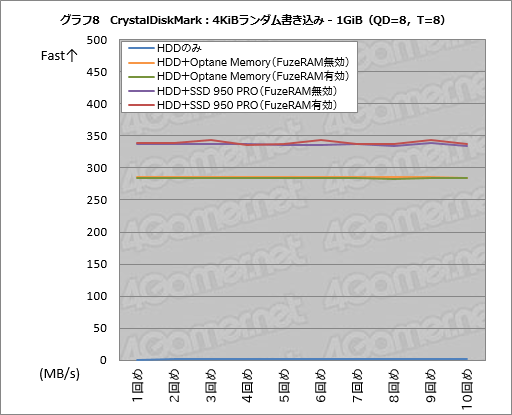 |
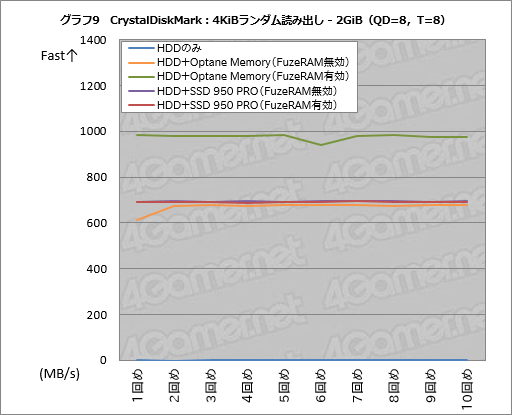 |
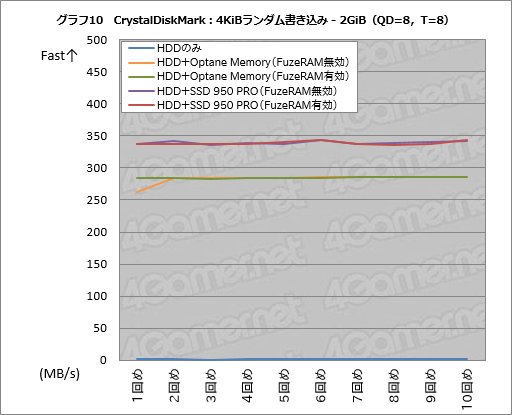 |
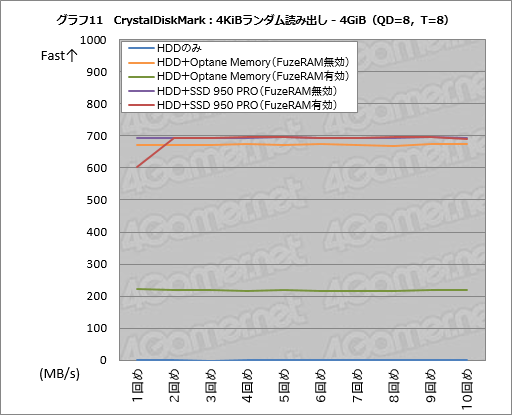 |
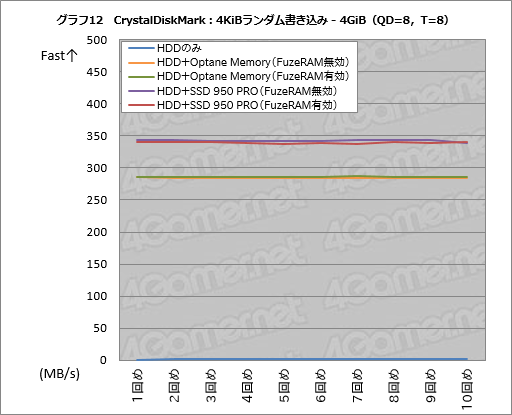 |
QD=32かつT=1という条件下におけるランダムアクセスの結果をまとめたものがグラフ13〜18だ。
HDD単体時と比べ,HDD+Optane MemoryのFuzeRAM無効時は,読み出しが94〜114倍程度,書き込みが96〜114倍程度。「テストサイズの増大に伴ってHDDに対するスコア差が増していくのは,HDD側のスコアが低下しているから」というのはQD=8かつT=1のときと同じである。
気になるのは,FuzeRAMを有効化すると,FuzeRAM無効時と比べてテストサイズ1〜2GiBでは読み出しのスコアが約1.5倍に向上するのに対して,4GiBではなんと約0.5倍にまで落ちてしまった。書き込みだと全体的に61〜83%程度で,「安定的に」低い。
HDD+Optane MemoryではQD=8かつT=8でもテストサイズ4GiB条件においてFuzeRAM有効時に読み出しスコアが低下したが,こちらはさらに頻繁に速度低下が生じている。QD=8かつT=8の場合は,テストサイズに関わらず書き込み時のスコアは変わらなかったが,こちらの条件では書き込み時のスコアも低下してしまった格好だ。
はっきりした原因は不明だが,FuzeRAMがデフォルトで無効になっているのは,こうした挙動があるためではなかろうか。
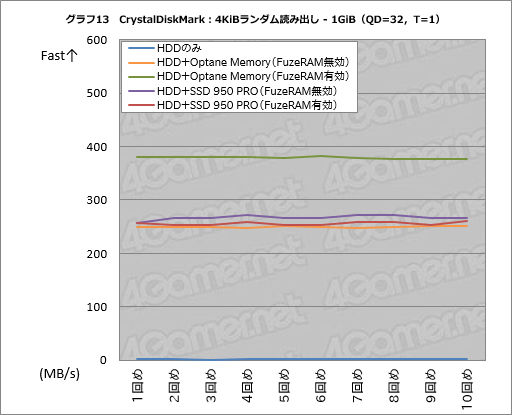 |
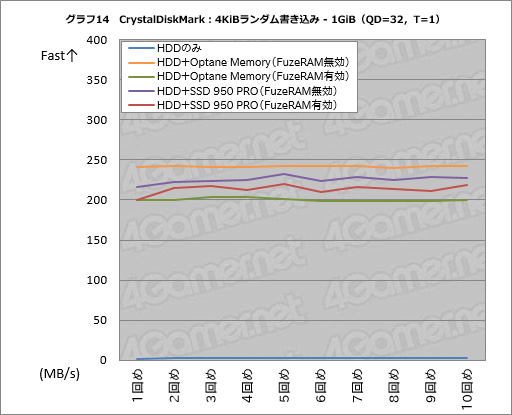 |
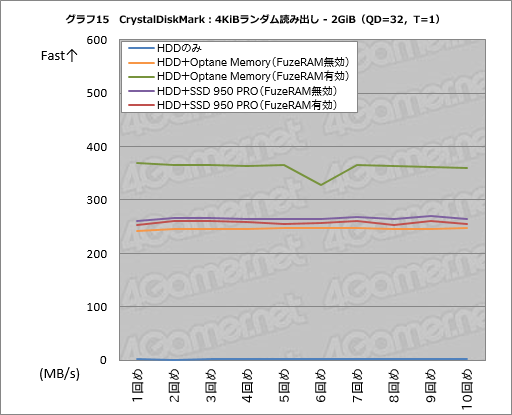 |
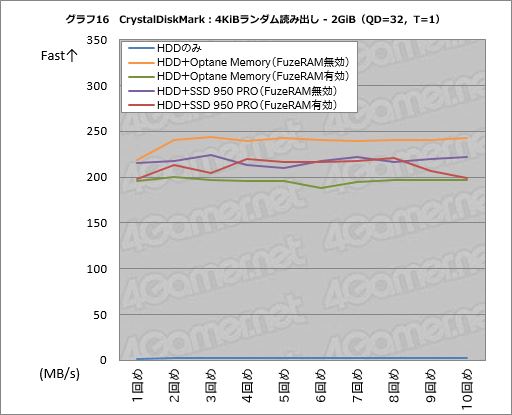 |
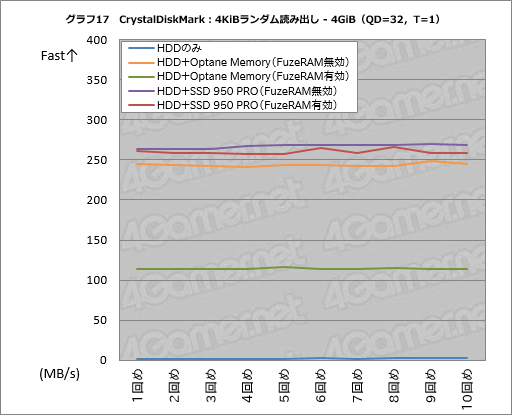 |
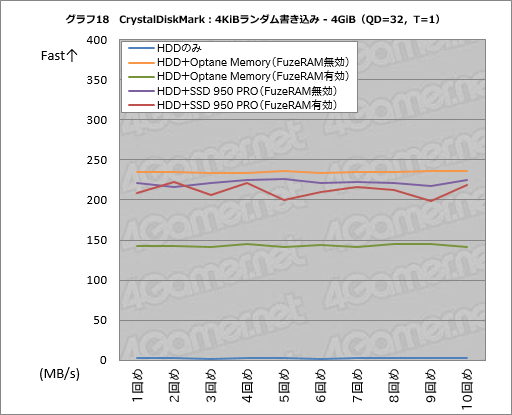 |
QD=1かつT=1という条件においてランダムアクセスを見た結果がグラフ19〜24である。
HDDと比べ,HDD+Optane MemoryのFuzeRAM無効時は,読み出しが195〜216倍程度,書き込みが45〜50倍程度高い。FuzeRAM有効時は読み出しのテストサイズ1GiBと2GiBで無効時から約2.5倍とスコアを大きく伸ばしたが,4GiBでは逆に約0.6倍とスコアを落とした。書き込みは0.8〜0.9倍と,一貫して低い。
HDD+SSD 950 PROだと,FuzeRAM無効時は対HDDで読み出しが59〜60倍程度,書き込みが40〜47倍程度高いスコアだ。一方,FuzeRAMを有効化する効果は,ここだと誤差程度しか出なかった。
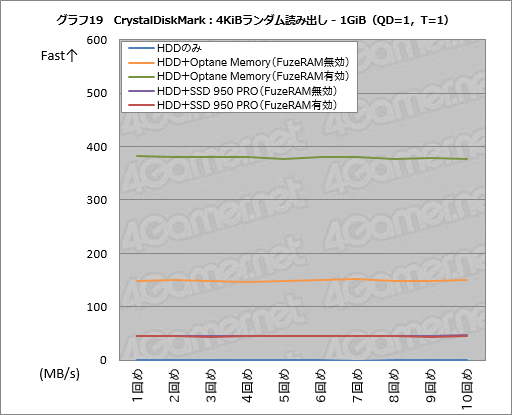 |
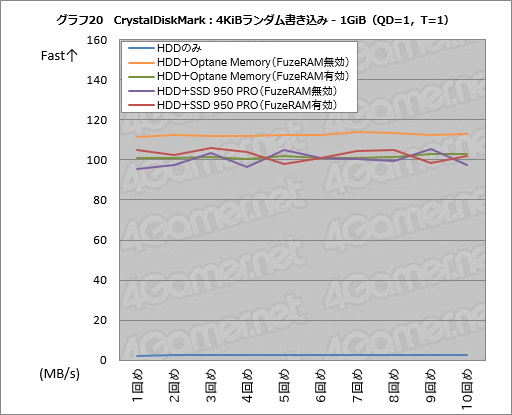 |
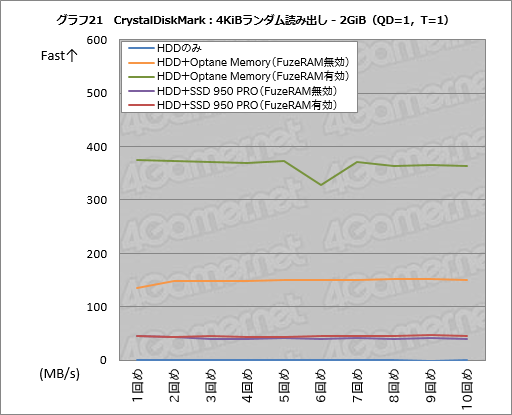 |
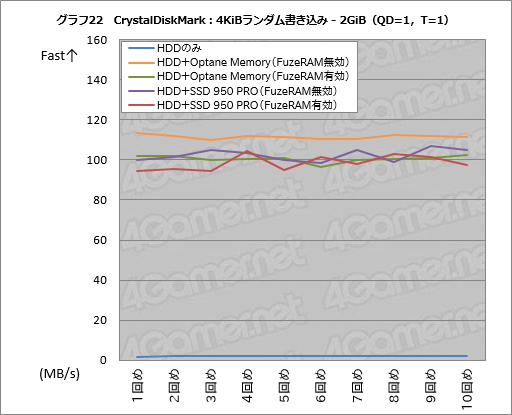 |
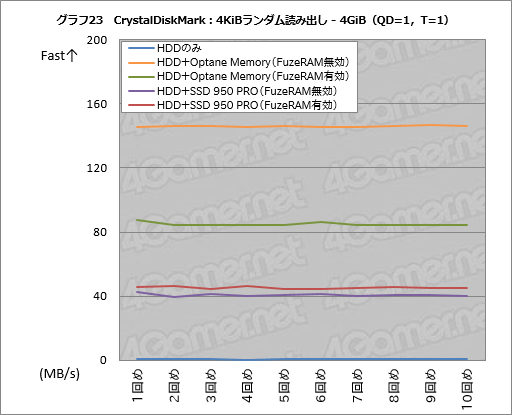 |
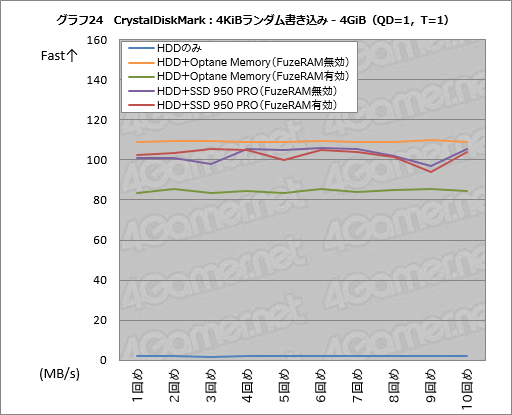 |
24枚のグラフを並べてきたが,CrystalDiskMarkにおけるFuzeDrive for Ryzenの有効性は,大枠で明らかだ。とくにランダムアクセス時の効果が大きい。
容量32GBのOptane Memoryと容量128GBを使ったSSD 950 PROを比較すると,安定感は後者に軍配が上がるが,QD=1かつT=1という,NCQが有効にならない単純なランダムアクセスでは前者が優勢だった。
FuzeRAMは,Optane Memoryと組み合わせた場合,読み出しのスコアが大きく向上するケースがあったが,SSD 950 PROだとほぼ変わらず。逆にテストサイズ4GiB時とT=1条件の書き込み時には,FuzeRAMを有効化することによるマイナス面がOptane MemoryでもSSD 950 PROでも出ることがあった。デフォルト設定でもFuzeRAMは無効なので,そのまま無効で使ったほうがいいかもしれない。
なお,機械学習の効果について述べておくと,1回めと比べて2回めでスコアが若干上がる傾向は見てとれるものの,それ以上は繰り返してもあまり違いが見られなかった。
IometerのIOPS値も大幅に向上。ただしFuzeRAM有効時はトラブルあり
次に,設定したアクセスパターンを 使ってストレージに高い負荷をかけ,I/O性能をテストするベンチマークである「Iometer」(Version 1.1.0)によるテストを行う。Iometerではテスト方法を任意に設定できるが,ここでは4GamerのSSDテストに準じ,4KB単位のランダム読み出しと書き込みを50%ずつ混在させたアクセスパターンを使用し,テストを行うディスク領域のサイズは4GBとしている。
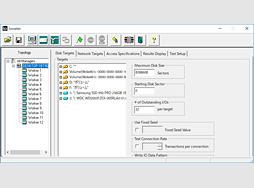 |
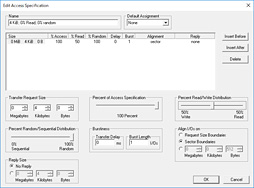 |
テスト時間は1時間で,総合スコアとしてのIOPS(I/O Per Second)値を計測するのだが,HDD+SSD 950 PROでFuzeRAMを有効化すると,計測中にマシンが再起動してしまい,計測が完了しなかった。何度か繰り返しても状況に変化はなかったため,スコアをN/Aとし,また,CrystalDiskMarkのように10回テストを繰り返すのは止めている。
FuzeRAM無効時は問題なく,また有効時であっても組み合わせるSSDがOptane Memoryの場合は問題なかったので,何らかの条件が重なると,FuzeRAM有効時に高いI/O負荷をかけることでシステムが不安定になる可能性はあるということなのだろう。
結果はグラフ25のとおり。HDDのみの状態に比べて,HDD+Optane MemoryではFuzeRAM無効時に約19倍,有効時に約102倍,HDD+SSD 950 PROはFuzeRAM無効時に約67倍というスコアを示している。Iometerにおいても,FuzeDriveの効果は絶大とまとめていいだろう。
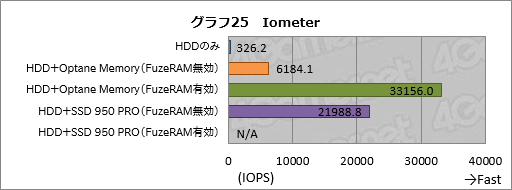 |
実使用環境を想定したPCMark 8のスコアも最大1.8倍に向上
最後は「PCMark 8」(Version 2.8.704)の「Storage」テストである。
PCMark 8のStorageは,ゲームアプリケーション「World of Warcraft」「Battlefield」や,広義の画像処理系アプリケーションである「Photoshop」「Illustrator」,オフィスアプリケーション「Word」「Excel」における実際のストレージアクセスを模したベンチマークであり,実使用環境の体感に近い結果が得られる。こちらはエラーも出なかったので,学習効果を見るため,10回繰り返した。
結果はグラフ26のとおりで,HDD単体でのスコアは10回繰り返しても横並びだが,HDD+Optane MemoryのFuzeRAM無効時は総じてスコアが向上する傾向が見られ,10回めの総合スコアは1回めより約14%高くなった。HDDと比べると,平均して約11%高いスコアだ。
FuzeRAM有効時はスコア向上率こそ低下するものの,総合スコア自体はHDD比で平均約19%増となっている。
HDD+SSD 950 PROのFuzeRAM無効時は,HDD+Optane Memoryを大きく引き離しており,HDD比ではなんと約81%も高いスコアを示しているが,ただ,学習効果のようなものは見られず,スコアは高い状態で横並びだった。
気になるのはFuzeRAM有効化時で,試行ごとに生じるスコアのバラつきが大きい。最も高いスコアを記録した2回めと,逆に最も低いスコアを記録した8回めのスコア差は実に約9%である。
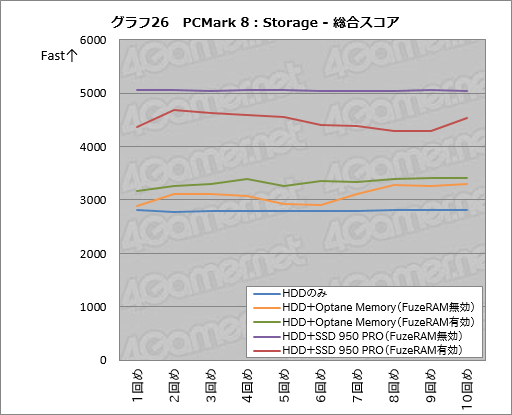 |
より実使用環境に近いテストであるPCMark 8のストレージで,HDD+SSD 950 PROのFuseRAM無効化時がHDD比で8割増しのスコアを示したというのは,インパクトが大きいと言えるだろう。Optane Memoryだと,FuzeRAM無効時に学習効果が得られるが,ここからは,Fast Tierとして用いるSSDの容量が少ない場合にこそ,機械学習の効果は高く,逆にSSDの容量が十分にある場合は,安定してスコアが高くなるということが言えそうである。
FuzeRAMは,容量の少ないSSDをFast Tierとして使うときには有効だが,SSDの容量が十分にある場合は無効化しておいたほうが安全だろう。
アンインストールは手順を踏んで
最後に,FuzeDriveの解除とアンインストール手順を紹介しておきたい。というのも,現状のFuzeDrive for Ryzenではこのあたりがちょっと手間で,かつ,手順を踏んで行う必要があるからだ。
というわけでその手順だが,まずタスクトレイ右クリックからFuzeDrive設定ウインドウを開き,[Remove Acceleration]ボタンをクリックする。すると,FuzeDriveとして有効化されているドライブ情報が表示されるので,ここで[Remove]ボタンを押すことになる。
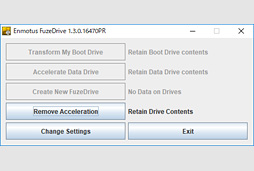 FuzeDriveの設定ウインドウから[Remove Acceleration]を選択 |
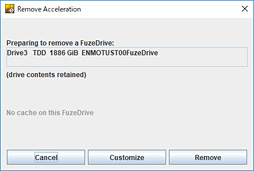 [Remove]を選択すると,FuzeDriveを解除できる |
FuzeDriveを解除して2つのシングルドライブに戻す場合,「FuzeDriveとして使っていた論理ドライブ」内データの一部をSlow Tier側へ移動させる必要がある。その処理自体は自動でやってくれるので,ユーザー側で行う必要があるのはダイアログから[はい(Y)]ボタンをクリックすることだけだが,場合によっては数十分から1時間以上かかることもあるので,この点は注意しておきたい。
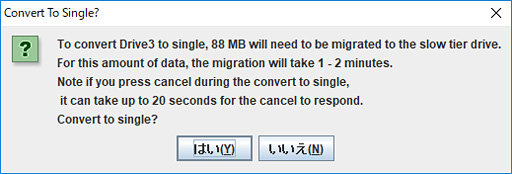 |
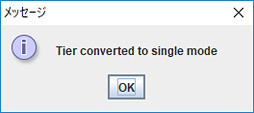 |
ただし,アンインストールしただけだと,利用開始にあたって入力したライセンスキーはレジストリに登録されたままなので,別のRyzen搭載PCで使いたいという場合は,コマンドプロンプトから「ecmd --license return」と入力して,ライセンスを解除する必要がある。その点はご注意を。
HDDをSSDで高速化できる,コストパフォーマンスの高い技術
以上,FuzeDrive for Ryzenの効果を見てきた。ざっくりとまとめるなら,効果は非常に大きく,また,Fast Tierとして用いるSSDは容量が大きいほど効果が高い機能といったところだ。
メインメモリの一部をキャッシュとして用いるFuzeRAMは,有効化することで圧倒的な性能を得られるケースがある一方,かえって性能が低下するケースのほうが目立っていたりもするので,少なくともDドライブ以降で使うのは,あまりお勧めできそうにない。
FuzeDriveのウリである「機械学習による性能向上」は,今回のテストだと効果が限定的だった。ベンチマークから離れて,より大きなデータをHDDにたくさん突っ込んだり,Cドライブのように,起動時に同じデータを読み出すのを繰り返したりすると,これまた結果が変わるかもしれないので,このあたりは各自試してみてほしいと思う。
Dドライブとして使う前提で言えば,FuzeDriveはOSから「普通の」ドライブとして認識されるので,「いま自分はハイブリッドなドライブを使っているのだ」と意識せずに利用できる。
ゲームをインストールしているDドライブ以降の性能を大幅に引き上げられるため,ゲームをインストールしてあるHDDの速度が遅くてつらいという悩みを持ったRyzenユーザーなら,19.99ドルを払ってみる価値があるのではなかろうか。
EnmotusのFuzeDrive for Ryzen公式情報ページ(英語)
- 関連タイトル:
 Ryzen(Zen,Zen+)
Ryzen(Zen,Zen+) - この記事のURL: