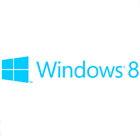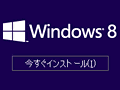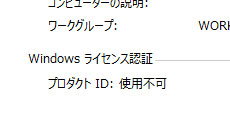テストレポート
「ゲーム環境」としてのWindows 8完全理解(2)Windows 8のセットアップ方法
ゲーム環境としてのWindows 8を理解する企画の第2回では,Windows 8のクリーンインストールを試みたい。基本的にはWindows 7から変わっていないが,Windows 8ならではのところもあるので,その点は要チェックだ。
(1)Windows 8の立ち位置とラインナップを整理する
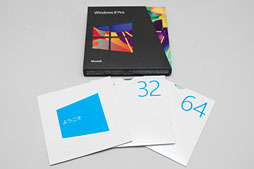 |
Windows 8のインストール:序盤
というわけで,さっそくWindows 8のインストール作業に入っていきたいが,インストール工程の序盤は,クリーンインストールとアップグレードインストールとで流れがやや異なる。そのため,それぞれ分けて説明していくことにする。
なお,Windows 8はUEFIを用いた高速起動に対応しており,UEFIからWindows 8のインストールを実行することで高速起動環境が有効化される。UEFIに対応するPC(≒マザーボード)を利用している人は,BIOS(≒UEFI)の起動メニューからUEFIでWindows 8のインストールを起動するようにしてほしい(※このあたりの技術的な詳細は,別の機会に取りあげる予定だ)。
■クリーンインストールの場合
DSP版にせよアップグレード版にせよ,いま使っているWindowsの設定を引き継がずにクリーンインストールするときは,光学メディアや,ダウンロード版のISOイメージをUSBフラッシュメモリにコピーしたものなど用いて,クリーンインストールを行うことになる。
PCのBIOS(やUEFI)で設定を変更し,光学メディアやUSBフラッシュメモリをシステムディスクより優先させた状態でシステムを起動すると,しばらくして,言語や通貨,キーボードの設定を尋ねる画面が表れるはずだ。
もっとも,日本語版Windows 8を入手し,日本国内で利用するのであれば,ここを弄る必要はまずない。[次へ]をクリックしよう。
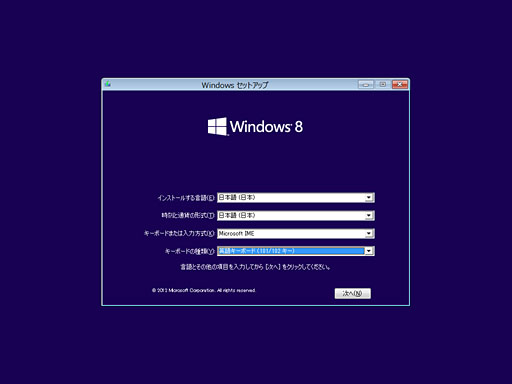 |
すると,ウインドウの中央に[今すぐインストール]というボタンが表示され,これをクリックすると次の画面でプロダクトキーの入力が求められる。Windows 7だと,プロダクトキーの入力はインストールの後半だったが,Windows 8ではいきなり求められるわけだ。
ちなみに,Windows 8ではアクティベーションの仕組みが従来のWindowsから変わっている。Windows 7まではアクティベーションを実行せずに1か月間は使い続けられたが,Windows 8はインストール後にインターネットへ接続されていれば自動的にアクティベーションが実行されるようになっている(※インターネットに接続されていなければアクティベーションされないが,インストール完了後しばらくすると,アクティベーションを促すメッセージがポップアップされるようになる)。
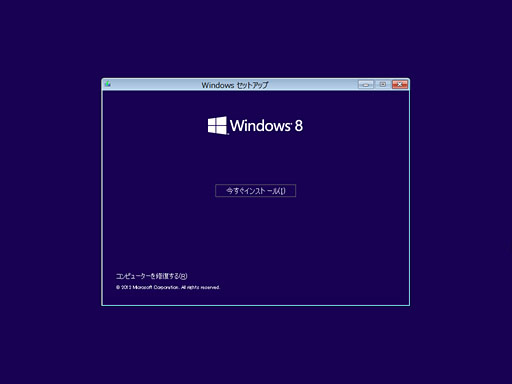 |
| [今すぐインストール]をクリックすると…… |
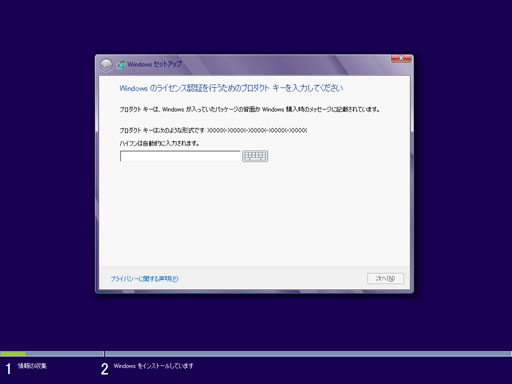 |
| プロダクトキーの入力が求められる。求められるタイミングは早まったが,やること自体はWindows 7以前と同じだ。正しく入力すると右下の[次へ]ボタンが押せるようになる |
次の画面もお馴染みのものだ。ソフトウェアライセンス条項が表示されるので,よく読んで納得できたら「同意します」にチェックを入れて[次へ]へ進むことになる(※同意しない限りインストールは先へ進まない)。
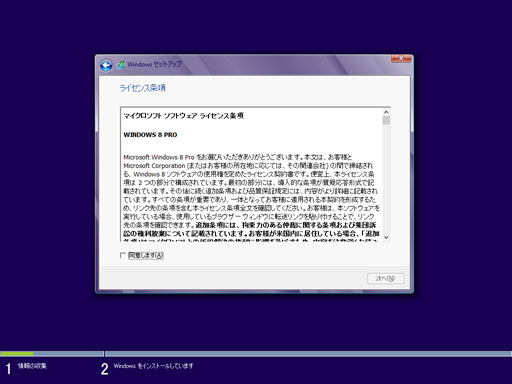 |
ここで,「インストールの種類」が尋ねられる。選択肢は「アップグレード」「カスタム」の2つだ。
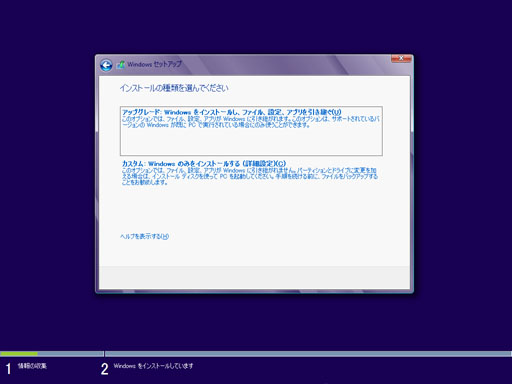 |
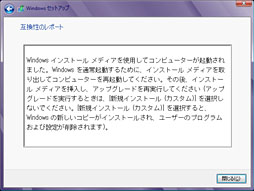 |
「インストールの種類」を選択する画面で「アップグレード」を選ぶと,「互換性のレポート」というウインドウが開き,「Windows上からセットアップを実行せよ」と言われて処理が止まってしまうのだ。しかもこの画面から[閉じる]をクリックすると,プロダクトキーの入力画面にまで戻されてしまうので,「アップグレード」はクリックしないよう注意したい。
さて,無事「カスタム」を選択すると,次の画面では「どのドライブへWindows 8をインストールするか」を選ぶことになる。これもWindows 7とよく似ているので,迷うことはないだろう。Windows 8のインストールには,32bit版で16GB以上,64bit版で20GB以上の容量が必要で,それ以上の容量があるドライブやパーティションを選択すれば自動的にインストールが始まるようになっている。
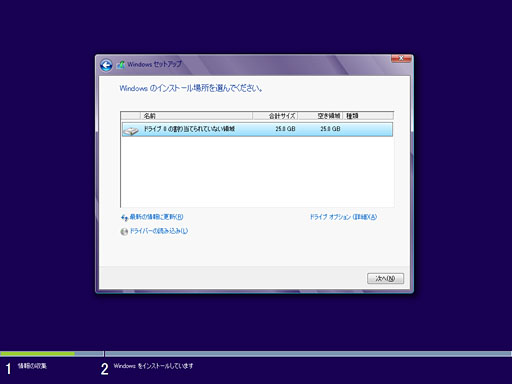 |
■アップグレードインストールの場合
クリーンインストールの注意事項でも述べたように,アップグレードインストールを行うときは,Windows 8への“アップグレード元”となるWindowsを起動させ,この状態からWindows 8の「Setup.exe」を起動する必要がある。
起動後はまずWindows 8のプロダクトキー入力が求められるので,適切に入力のうえ[次]へを押そう。
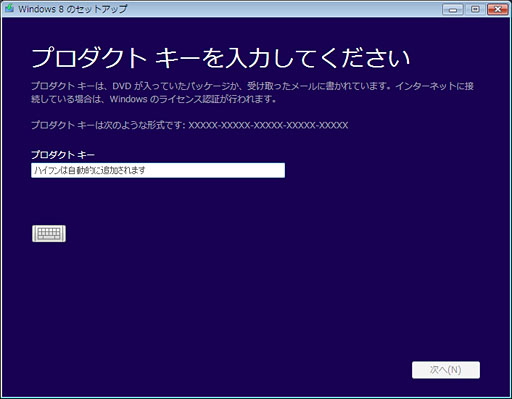 |
プロダクトキーの入力に続いては,ライセンス条項の確認が待っている。
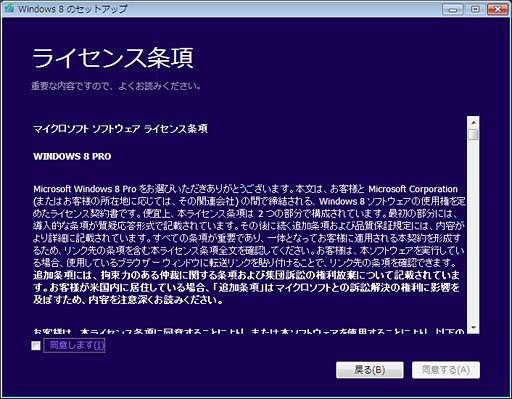 |
ライセンス条項の次に表れるのが「引き継ぐ項目を選んでください」というウインドウだ。光学メディアやUSBフラッシュメモリから起動したときの「インストールの種類を選んでください」ウインドウに相当するものだが,選択肢は下記の3つとなる。
- Windows の設定、個人用ファイル、アプリを引き継ぐ:Windowsの各種設定と,個人データ,インストールされているアプリケーションをWindows 8でも利用できるようにする
- 個人用のファイルのみを引き継ぐ:Windows 8のアップグレードにあたって,個人データは削除しない。Windowsの設定は削除され,インストールされていたアプリケーションは,新しく作られる「Windows.old」フォルダへ移動となる
- 何も引き継がない:文字どおり。クリーンインストールが行われる。もっとも,クリーンといってもディスクがフォーマットされるわけではないので,データファイルなどはそのまま残る。既存の「Users」フォルダや「Program Files」(あるいは「Program Files (x86)」)フォルダの内容は,新たに作られる「Windows.old」フォルダへ移されるので,クリーンインストール=データ消失ではない
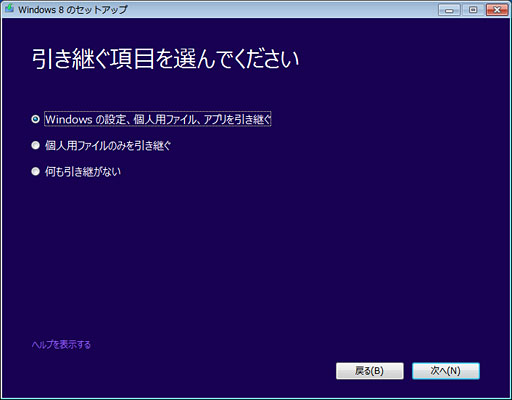 |
ただし,「引き継ぐ」選択をしたときは,アップグレード元のOSによって,引き継げる内容に違いがある。具体的には以下のとおりだ。
- Windows 7:「個人用ファイル」「Windowsの設定」と「アプリ」(=インストールされているアプリケーション)のすべてを引き継げる
- Windows Vista:引き継げるのは「個人用ファイル」と「Windowsの設定」だ。Windowsの設定とは,ログオンに使うアカウント名やパスワード,そのアカウントで行ったネットワーク設定などの設定である。Windows Vistaからのアップグレードではインストールされているアプリケーションは引き継げない
- Windows XP:引き継げるのは「個人用ファイル」のみ。個人用ファイルとは,マイドキュメントの下に格納されているファイルや画像,音楽,映像ファイルなどのこと。つまりデータファイルが引き継げると考えておけばいい。Windows XPからのアップグレードではWindowsの設定内容や,インストールされているアプリケーションは引き継げない
要するに,アップグレード時に「My Documents」などの特殊フォルダ以下に置かれたセーブデータを引き継げるのはWindows Vistaと7で,ゲーム(など)のインストール情報はWindows 7でないと引き継げないというわけだ。
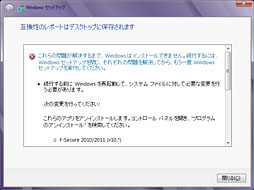 |
これくらいならあとで入れ直せばいい話なのだが,それでは済まないケースもある。トリガーとなる条件が不明なので,「そういう事実があった」としか述べられないものの,ある(使い込んだ)ゲーマー向けデスクトップPCでは,Windows 8へのアップグレード処理が中断し,Windows 7へ戻ってしまったほか,別の(やはり使い込んだ)ゲーマー向けノートPCでは,一見正常に移行できたように見えたものの,Windows 8 Style上のアプリがうまく起動しないという問題が生じた。
ゲーム用途で使っているPCの場合,アンチチートツールのような,一般には“行儀がよくない”とされるアプリケーションが,場合によっては複数個導入されているため,こういう問題が起こりやすいのではなかろうか。正直なところ,アップグレードインストールは,ことゲーマーには,お勧めできない印象である。
ゲームのセーブデータをはじめとする「消えては困るデータ」は,アップグレード前にいったんバックアップしておくのが常道なので,実際のアップグレード作業時に困ることはないかもしれないが。
ともあれ,「どう引き継ぐか」を選んで,次の画面で[インストール]ボタンを選択すれば,アップグレードインストールの序盤は終了だ。ここからは自動的にインストール処理が進むことになる。
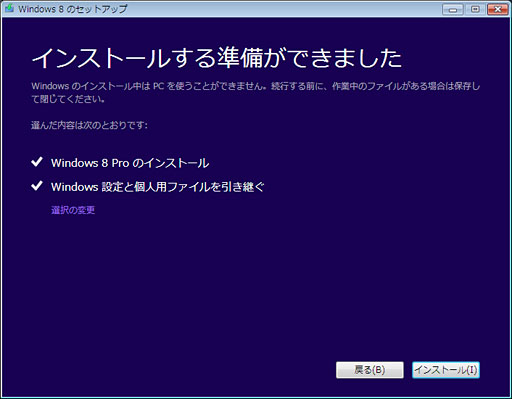 |
●アップグレード元のシステムがない状態でアップグレード版をインストールできるのか
アップグレード版でも,光学メディアやUSBフラッシュメモリからの起動は可能だ。これらから起動した場合,設定などを引き継ぐことはできないものの,Windows 7・Vista・XPがインストールされているシステムに対してのクリーンインストールは行える。既存のOSとのデュアルブートは不可だ。
では,新品のHDDやSSDなどにアップグレード版Windows 8 Proをインストールできるのかというと,物理的には「はい」であり,運用上は「いいえ」という回答になる。
アップグレード版Windows 8 ProをまっさらなHDDにインストールした状態で「システム」を開いたところ。プロダクトIDが「使用不可」となり,アクティベートできない
どういうことか。インストール自体はまったく問題ない。しかし,「実はアップグレード元のWindowsなしで利用できる」などという虫のいい話はなく,この状態ではアクティベーションが行えなくなっているのである。
アクティベーションできなければいずれ使用不可になる。いつまで使えるのかは公式見解が示されていないが,Windows 7と同じなら1か月程度だろう。当たり前といえばそれまでだが,念のため注意しておきたい。
※2012年10月26日10:45頃追記
3300円で購入できるダウンロード版Windows 8 Proアップグレードの販売が始まったので試したが,挙動は製品ボックス版と同じだった。
Windowsのインストール:中盤
以上,クリーンインストールとアップグレードインストールで異なる序盤を追ってきたが,ここからは共通。数回の再起動――PCのハードウェアやソフトウェアの構成によって回数は異なるようだ――を経て,インストール処理は自動的に進んでいく。ユーザーが何かを行う必要はない。
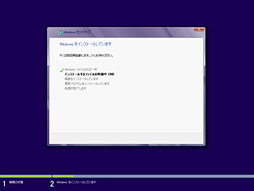 |
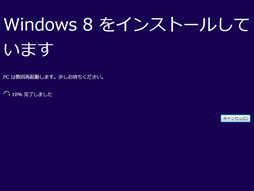 |
さて,しばらく待ってインストールが最終段階に進むと,「パーソナル設定」という画面が表れる。
これは簡単にいうと,「スタートスクリーン」の色合いを決定するものだ。スタートスクリーンについては次回以降で説明するが,要は,Windows 8 Style(=Metro Style)を採用するスタートメニューのことである。
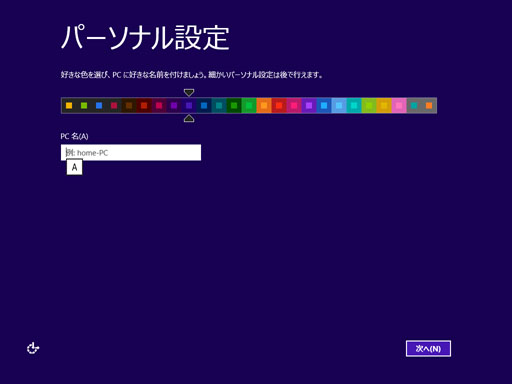 |
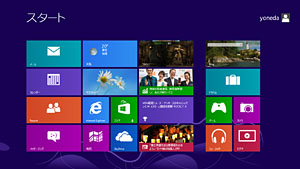 |
その下にある「PC名」のボックスは,ネットワーク上におけるPCの名称である。家庭内LANに複数のPCがつながっている場合は,重複のないよう命名してほしい。
「パーソナル設定」の次は「設定」だ。
ここでの選択肢は[簡単設定を使う][自分で設定する]の2つ。前者を選択すると,Windowsの基本的な挙動についてMicrosoftが推奨する内容に設定され,後者を選択すると設定ウィザードが起動するようになっている。
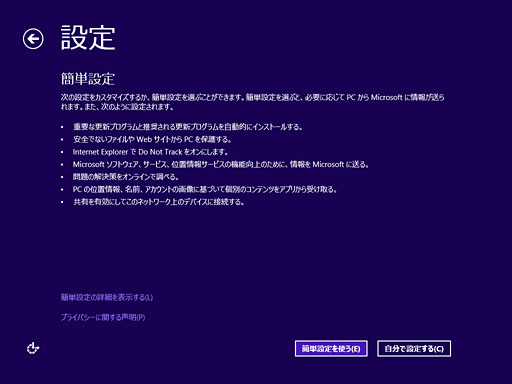 |
「設定」画面には,[簡単設定を使う]の選択で自動的に設定される内容が箇条書きで7つ書かれているが,その中で重要そうなものをピックアップしておくと,まず「重要な更新プログラムと推奨される更新プログラムを自動的にインストールする」は,Windows 7のWindows Update設定で全自動のインストールを許可するのとほぼ同義である。
ゲーマーのなかには,ゲーム中の再起動を避けるべく,ダウンロードは自動,インストールは手動という人が多いのではないかと思うが,そういう人は設定ウィザードに進んだほうがいいかもしれない。
「Microsoftソフトウェア,サービス,位置情報サービスの機能向上のために,情報をMicrosoftに送る」というのは,たとえばGPSを搭載したPCなら位置情報をMicrosoftへ送信することで測位精度向上に役立てたりするという意味だ。送られる情報に個人情報は含まれないとされている。
「PCの位置情報,名前,アカウントの画像に基づいて個別のコンテンツをアプリから受け取る」は,たとえば地図アプリケーションで「自分がいまいる場所の周辺にある店の情報を探せるサービス」などを受けるかどうかの選択項目である。位置情報と紐付いたサービスを受けるためには,位置情報をMicrosoftへ送る必要があるのだが,[簡単設定を使う]を選択した場合,そのあたりが自動的に「許可」という形で設定されるわけだ。
次に,[自分で設定する]を選択した場合だが,都合3つの画面で,個別の項目を設定できる。このあたりの設定はWindows 8のセットアップ完了後にも変更できるので,ひとまず[簡単設定を使う]にして先へ進むのも手だが,最初にきっちりしておきたい人は手動で指定しておくといいだろう。
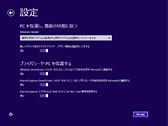 |
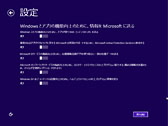 |
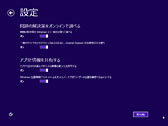 |
Windowsのインストール:終盤
いよいよインストールも最後のステップとなるサインイン(※ログイン,ログオンともいう)だが,ここは,従来のWindowsから最も大きく変わっている。具体的には,PCがインターネットに接続されている(=ネットワークコントローラのドライバが導入され,IPアドレスが取得できている)かどうかで設定の流れが変わるのだ。順に見ていこう。
■PCがインターネットに接続されている場合
ネットワークコントローラがWindows 8から認識され,そのPCがインターネットに接続していると,メールアドレスを入力するよう求めてくる。
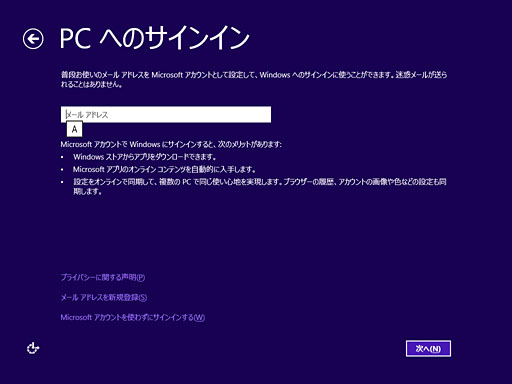 |
ここで登録した「メールアドレス」は,Microsoftのクラウドサービスで利用する「Microsoftアカウント」(旧称:Windows Liveアカウント)に登録されてWindowsアカウントと紐付けられる。そして,「Windowsストア」から,Windows 8専用のアプリケーションを購入したり,Window 8に統合されたXboxサービスを利用したりするのに使えるようになる。
次から次へと固有名詞を繰り出してしまって申し訳ないが,このあたりは次回以降で詳しく説明する予定なので,現時点では「メールアドレスをWindows 8に登録すると,Windows 8専用サービスを利用するのが便利になる」くらいの理解でいてもらえればOKだ。
このメールアドレスは,普段使っているものを登録するよう求められているが,Xbox 360のゲーマータグと紐付けられたメールアドレスがあるなら,それを登録すると,Xbox 360との間で実績を共有できる。「Xbox LIVE リワード」でゲーマースコアに応じた特典を狙っていたりする人は積極的に登録するといいかもしれない。
また,Xbox 360を持っていない場合でも,「Games for Windows」がらみでMicrosoftアカウントを取得済みなら,Windows 8上から簡単に実績などを管理できるようになるので,登録しておけば利便性が向上するだろう。
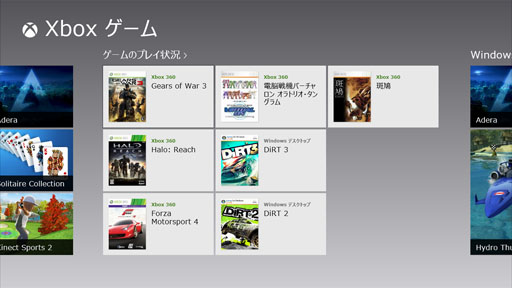 |
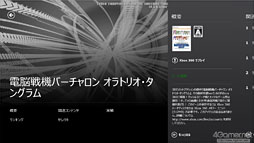 |
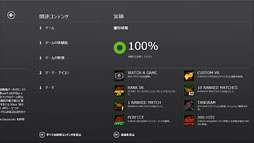 |
ただ,メールアドレスはあとからでも登録・変更できるようになっているため,このタイミングで登録しなくても構わない。ひとまず「Microsoftアカウントを使わずにサインインする」を選択しておくのも,まったくもって「アリ」だと言えるだろう。こちらを選んだ人は,次の「■PCがインターネットに接続されていない場合」に進んでほしい。
ちなみに,メールアドレスをMicrosoftアカウントとして利用する場合,メールアドレスの入力後に[次へ]をクリックすると,続く画面で電話番号の入力も求められる。
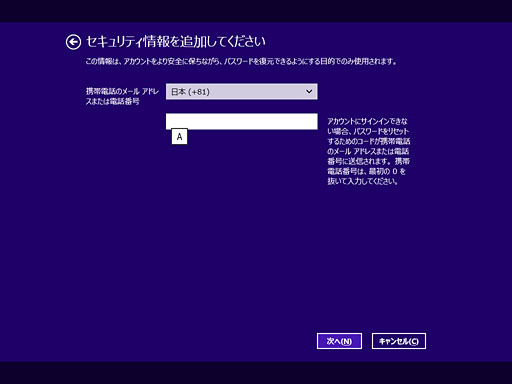 |
■PCがインターネットに接続されてない場合
(または「Microsoftアカウントを使わずにサインインする」を選択した場合)Windows 7から設定を引き継いでいる場合を除き,Windows 8セットアップ中のPCがインターネットに接続されていないときや,上の「■PCがインターネットに接続されている場合」で「Microsoftアカウントを使わずにサインインする」を選択した場合は,「PCへのサインイン」画面が表示され,Windows 7時代までと似たような感じでユーザー名とパスワード,パスワードのヒントを登録することになる。
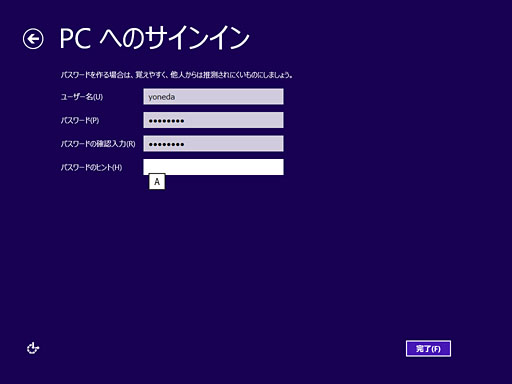 |
設定内容は従来どおりなのでこれといった説明は不要だろう。Windowsに登録するアカウント名とパスワード,そしてパスワードのヒントを入力し,[完了]ボタンを押せばインストールは完了である。
インストール完了
PCがインターネットに接続されていてもいなくても,無事にインストールが完了すれば,サインイン待ち受け画面が下のような形で表示される。
 |
「これ,どうやってログインするんだ?」と思った人もいるだろうが,そのあたりは次回お伝えしたい。
- 関連タイトル:

 Windows 8.x
Windows 8.x
- この記事のURL: