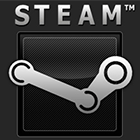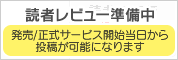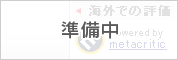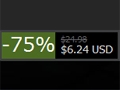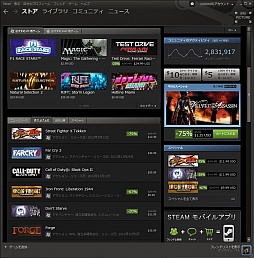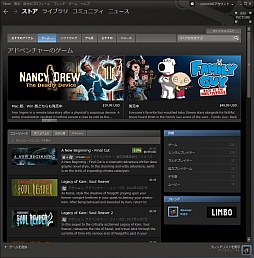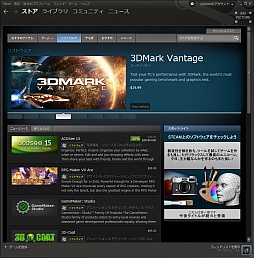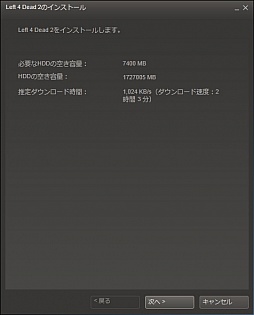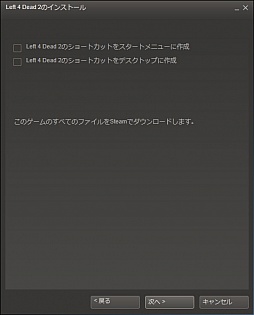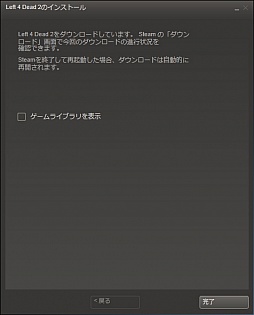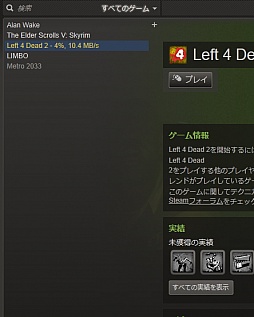連載
初心者向けSteamガイド連載 勇気を出して初めてのSteam(2)ゲーム購入・管理編
 |
Steamをまったく使ったことがない人に向けたガイド記事連載の第2回は,ゲームの購入と管理方法の紹介だ。インターネット上で「おま国」と呼ばれるSteam独特の販売制限や,クレジットカードを使わずにゲームを購入する方法なども説明するので,チェックしてほしい。
初心者向けSteamガイド連載 勇気を出して初めてのSteam 記事一覧
日本語対応タイトルは少なめ
低価格に加えてディスカウントセールもあり
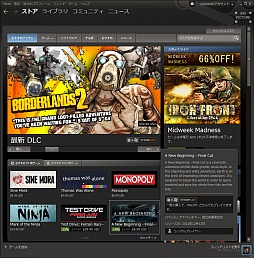 |
Steamの販売タイトルラインナップの特徴を大まかに説明すると,以下のようになる。
●海外タイトルがメイン
米国企業であるValveが運営しているだけあって,Steamのストアに並んでいるタイトルのほとんどは,国内でパッケージ(ボックス)版が流通していないものとなっている。当然ながら,日本語表示に対応するタイトルは少ない。また,日本語版が国内販売されているにも関わらず,Steamで販売されているものは日本語表示に対応していないというタイトルもあるので,日本語にこだわるという場合は購入時に注意が必要だ。日本語表示対応かどうかの判別方法は後述する。
●販売価格が安い
普段日本でパッケージ版のPCゲームを購入している人なら,Steamの販売価格をかなり安く感じるはずだ。
実際に「The Elder Scrolls V: Skyrim」で比較してみよう。Amazon.co.jpを見ると,日本語版パッケージの実勢価格は7474円(税込)(※2012年12月26日現在)だったが,Steamでの通常価格は59.99ドルで,日本円に換算すると5085円(※2012年12月26日現在)。実に2400円近く安い価格で買えることになる。円高の影響があるとはいえ,かなりの違いだ。
また,シリーズ作品がセットになっていたり,あらかじめDLCが付属していたり,フレンドとのマルチプレイ用に同じタイトルが複数本セットになっていたりするバンドル版が単体×本数分で購入するよりも割安な価格設定で用意されていたりもする。こういった点も見逃せない。
●セールの実施
低価格に加えて,大幅な割引セールが実施されるのもSteamの特徴だ。毎週,週の半ばには「Midweek Madness」,週末には「Weekend Deal」と銘打ったセールが実施されるほか,それ以外の日にも「本日のスペシャル」という形でセールが行われているので,結局はほぼ毎日,何らかのタイトルが割引価格で販売されていることになる。
さらに,例年7月中旬頃のサマーセール,年末年始のホリデーセールに代表される巨大セールも要チェックだ。期間中は数多くの人気タイトルが割引価格になるだけでなく,数時間のみ行われる「フラッシュセール」も実施されるので,巨大セールの期間中はこまめにストアをチェックするといいだろう。
●販売地域制限の存在
ゲームタイトルによっては販売地域に制限があり,日本のユーザーが購入できないものも存在する。日本でパッケージ版が流通しているタイトルに多いようなので,ひょっとするとSteamとパッケージ版の販売価格差を配慮しての措置かもしれない。
Steamの利用規約では,何らかの方法で所在地を偽った場合,アカウント無効化の対象になることが明記されているので,日本に住んでいる限り,この制限は回避できないことになる。
非常に残念な措置なのだが,販売が制限されているタイトルは原則としてストアに表示されず,検索に引っかかることもないので,普段それほど意識することはないだろう。
余談だが,この販売制限はインターネット上で「おま国」(「お前の国には売ってやらない」の略)と呼ばれている。ネットでSteam関連情報を調べるときに良く出てくるので,覚えておくといいかもしれない。
 上で触れたように,普段は販売地域制限タイトルを目にすることはあまりないのだが,通常と違ったページレイアウトになる大型セール時などには「このゲームはお住まいの地域からは購入できません」という表示を見かけることが多くなる |
……と,以上の説明から分かってもらえた人がいるかもしれないが,Steamは「日本語対応の有名タイトルを安く指名買いする」という目的にはあまり向かない。そもそも日本語表示に対応するタイトルが少ないうえ,自分が買いたいタイトルのセールがいつ実施されるか,まるで分からないからだ。新作やセール中のタイトル一覧を見ながら,気に入ったものを選ぶ,そういった探し方が中心になるだろう。
ジャンルや販売ランキングなど
タイトルの探し方はさまざま
購入したいタイトルが決まっているなら,ストア画面の右上にある検索ボックスにタイトル名を入れて探すのが手っ取り早いが,とくにお目当てのタイトルがあるわけではなく,面白そうなタイトルを見つけたいい場合には,ストアのページにあるメニューでタイトルを絞り込むと便利だ。
メニューには「おすすめアイテム」「ゲーム」「ソフトウェア」「デモ版」「おすすめ」「ニュース」といった項目が並んでいるが,このうちゲームを探すときに役立つのは「おすすめアイテム」「ゲーム」「デモ版」「おすすめ」の4つ。おすすめアイテムで話題作をチェックしたり,ゲームでRPGやアクションといったジャンルを指定したりといった探し方をすればいい。
「おすすめアイテム」と「おすすめ」の違いが少々分かりづらいが,新作や話題のタイトルが集まっているのが「おすすめアイテム」,ユーザーの購入や閲覧履歴から自動的に表示されるものが「おすすめ」と区別しておくといいかもしれない。
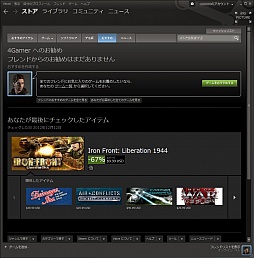 「おすすめ」では,タイトル情報の閲覧履歴から,Steamお勧めタイトルや,フレンドが勧めるタイトルが表示される |
検索や絞り込みなどで購入したいタイトルや面白そうなタイトルを見つけたら,その表示をクリックしてタイトルの詳細ページに飛ぼう。ここには購入前に確認しておくべき情報が揃っている。
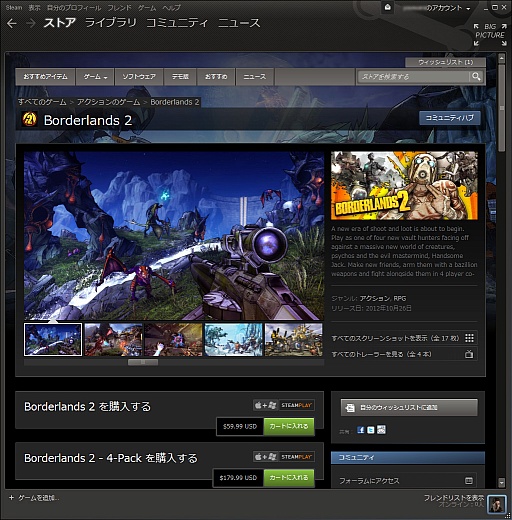 タイトルの詳細ページ |
ページ上部には選択したタイトルのムービーやスクリーンショットが大きく表示されており,その右にゲームの簡単な概要説明やジャンル,発売日,スクリーンショットや高画質トレイラーへのリンクが表示される。
スクリーンショットや概要説明の下にあたるスペースの右側には,自分が欲しいと思っているタイトルをフレンドに知らせる「ウィッシュリスト」への登録アイコンや,フォーラムやグループといったコミュニティ機能へのリンク,実績などが表示される。このあたりの詳しい使い方は連載の第3回で詳しく紹介する予定だ。
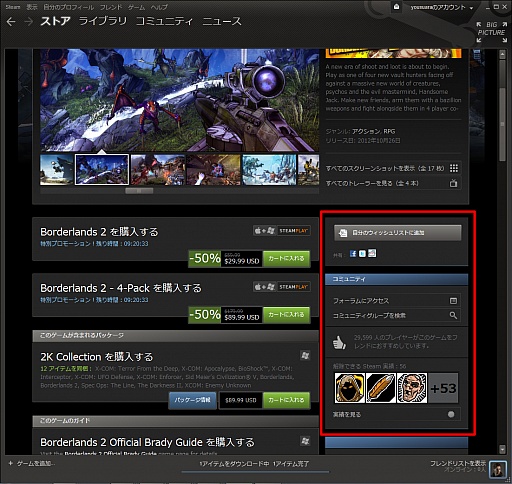 赤で囲まれた部分がウィッシュリストへの登録ボタンやコミュニティ機能へのリンク |
 |
またここでは,「シングルプレイヤー」や「協力」といった,ゲームの特徴を示すアイコンも表示されている。中には「データ」など,何を表しているのかよく分からないものもあるのだが,インストールからプレイまで,すべての操作をゲームパッドで行えるものには「フルコントローラーサポート」,一部の操作でキーボードやマウスが必要になるものには「部分的コントローラーサポート」というアイコンが表示されるので,とくにゲームパッド派のプレイヤーはここも確認しておく必要があるだろう。
なお,Steamでのゲームパッド使用については,さらに詳しい説明を連載の第4回で行う予定なので,そちらも確認してほしい。
コミュティ機能やゲームの概要が表示されたスペースの左側には,[カートに入れる]ボタンが表示されている。これが購入手続きに入るためのもので,タイトル単体版のほか,バンドル版やDLC用のボタンも一緒に並んでいる。バンドル版には「このゲームが含まれるパッケージ」,DLCには「このゲーム用のダウンロードコンテンツ」という説明があるので,自分が欲しいものをしっかり確認しよう。
[カートに入れる]ボタンを押すと,購入したいタイトルが入ったショッピングカート画面が表示される。
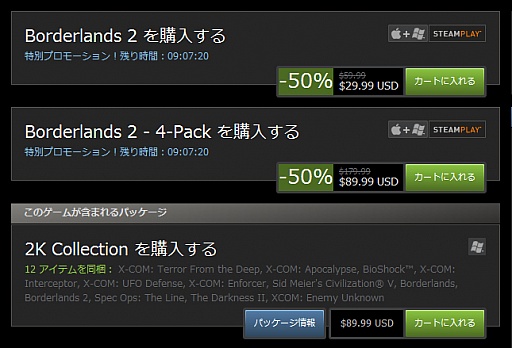 |
クレジットカードを持っていないなら
「Vプリカ」や「VISAデビットカード」で購入
購入手続きにおいて問題となり得るのが購入代金の支払い方法だ。連載第1回で触れたように,Steamで利用可能な支払い方法はクレジットカード(VISA,Master,American Express,JCB,Discover)と決済サービス(PayPal,ClickandBuy,MoneyBookers)で,日本でおなじみの銀行振り込みやコンビニでの支払いには対応していない。
さらに,決済サービスのうち,日本語化されているのはPayPalのみで,PayPalの利用自体にクレジットカードの登録が必要となる。日本のゲーマーがSteamでゲームタイトルを購入しようとする際には,結局クレジットカードが必須ということになるわけで,支払い方法の自由度はかなり低いのだ。
4Gamer読者の中には,学生だったり,未成年だったりといった理由でクレジットカードを所持しておらず,そのためにSteamの利用をあきらめていたという人も少なからずいることだろう。
そんな人にとって便利なのが「Vプリカ」や「VISAデビットカード」といったカードだ。前者はプリペイドカード,後者はデビットカードでありながら,クレジットカード番号が割り当てられているという特殊なものになっている。
Vプリカは利用者が18歳以上であれば審査が不要,VISAデビットカードは,発行会社によっては15歳から利用可能と,クレジットカードより格段に入手しやすい。もちろん,Steamでのゲームタイトル購入に問題なく使える。
一般的なクレジットカードと比べると,利用手数料などの面で若干不利になるものの,それでもドル建てでのゲーム購入ならば十分に安い。Steam専用として作るのも悪くない選択肢であるはずなので,今回はこの2種類のカードの入手方法を説明したいと思う。
なお,すでにクレジットカードを所持し,そちらで決済するという人は,ここを飛ばして,先に進んでもらってかまわない。
●Vプリカ
Vプリカは,VISAのクレジットカード番号が割り当てられたプリペイドカードで,18歳以上であれば,誰でも購入が可能だ。オンラインショッピング用に用意される仮想カードなので,Vプリカの公式サイト上で確認できる仮想のカードのみが発行され,実際のカードは発行されない。
カードの額面は3000円,5000円,1万円,2万円,2万9000円の5種類で,それぞれの発行に別途200円の手数料がかかる。支払い方法はクレジットカード以外だと「スマートピット」(コンビニ決済)と「ペイジー」(銀行振り込み)の2種類。いずれも購入手続き中に発行される番号を利用して決済を行う仕組みだ。
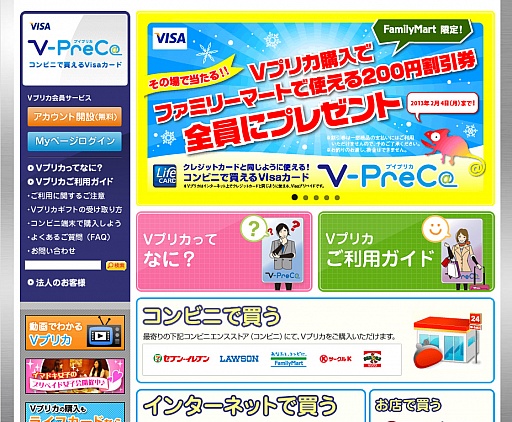 (1)Vプリカの公式サイトにアクセスし,画面左にあるメニューの「アカウント開設(無料)」をクリック |
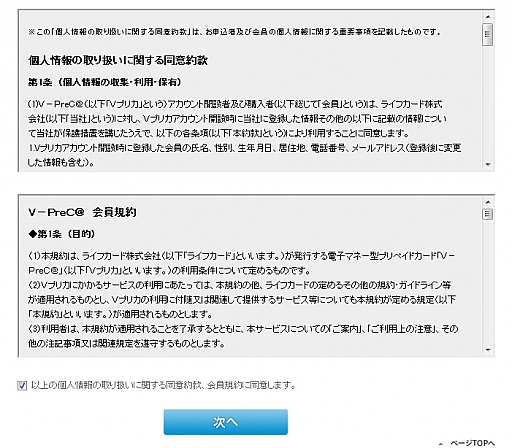 (2)規約を読み,同意できたらチェックを入れて次の画面に進もう |
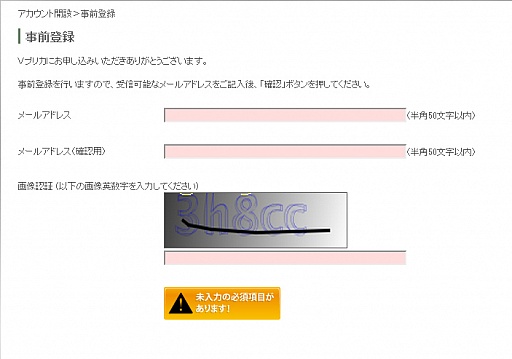 (3)自分が使っているメールアドレスと,認証用に表示された英数字を入力 |
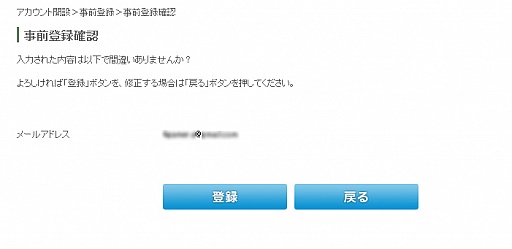 (4)表示されたメールアドレスを確認し,間違いがなければ次へ |
 |
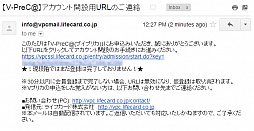 |
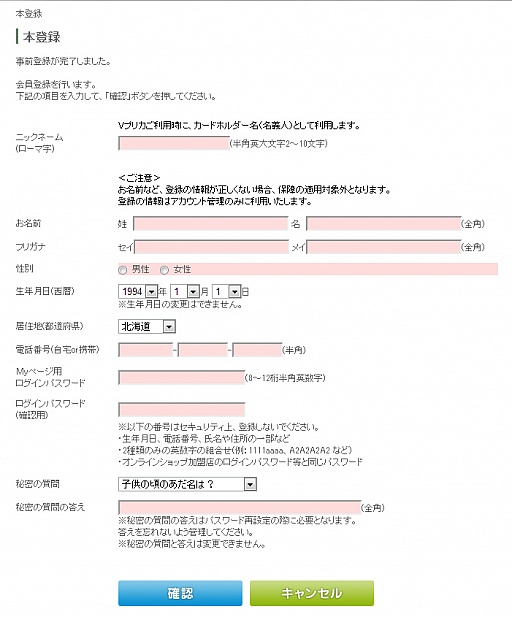 (6)個人情報の登録画面で,カードの名義人となる「ニックネーム」のほか,氏名や生年月日などを入力。ログイン用パスワードや,パスワード再設定時に必要な「秘密の質問」も設定する。ニックネームは任意のもので構わない |
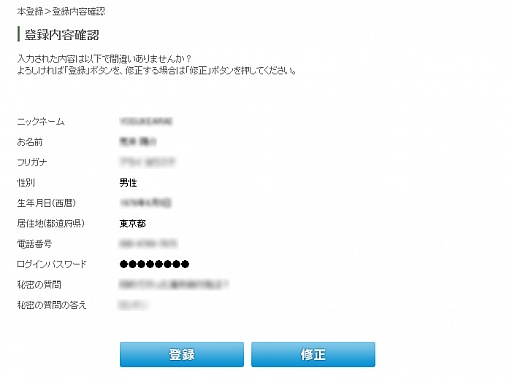 (7)登録内容に間違いがなければ[完了]を押す。登録したメールアドレスにログイン用IDが送付される |
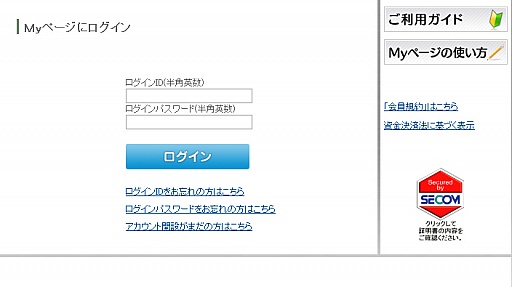 (8)Vプリカ公式サイトのトップページ左にある[Myページログイン]をクリックしてログイン画面に移り,IDとパスワードを入力 |
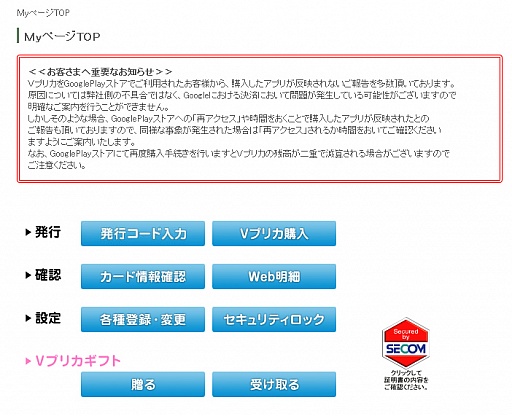 (9)「Myページ」にログインしたら[Vプリカ購入]をクリックする |
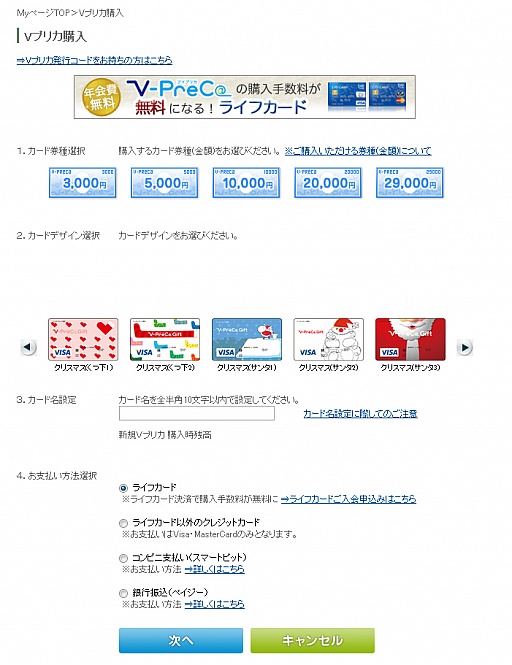 (10)購入するカードの額面やデザイン,支払い方法を選択する。任意のカード名も設定することになるので,「Steam用」など,適当なものをつけておこう |
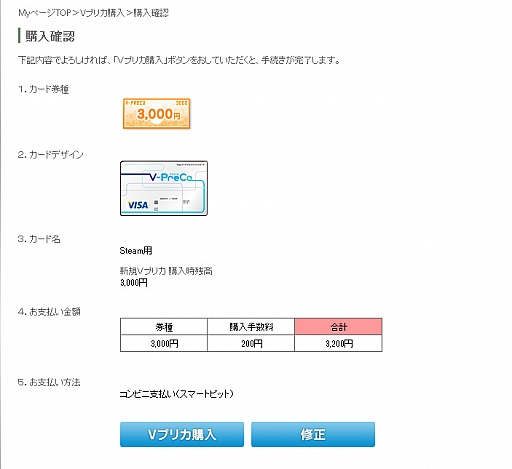 (11)デザインや額面,手数料などを確認し,[Vプリカ購入]をクリック |
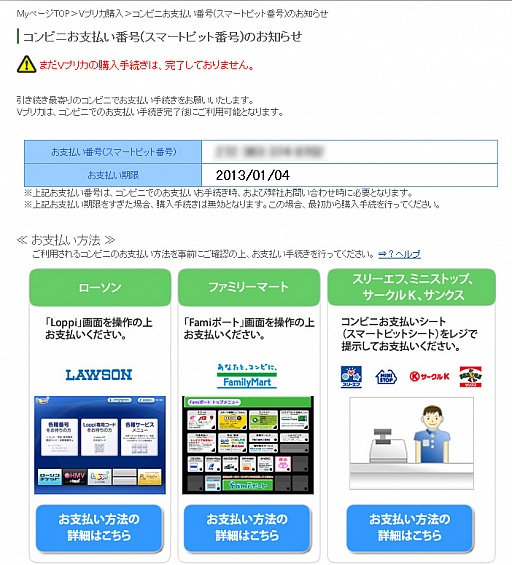 (12)支払い方法にスマートピットを選択した場合には,支払い時に必要となる番号が表示されるので,メモしておこう。店舗によって若干手続きが異なるので,番号の下に表示されている店舗ごとの手続き方法を事前に確認しておくといいい。店舗によっては番号のバーコードが印刷された紙が必要で,その場合は自分でプリントアウトする |
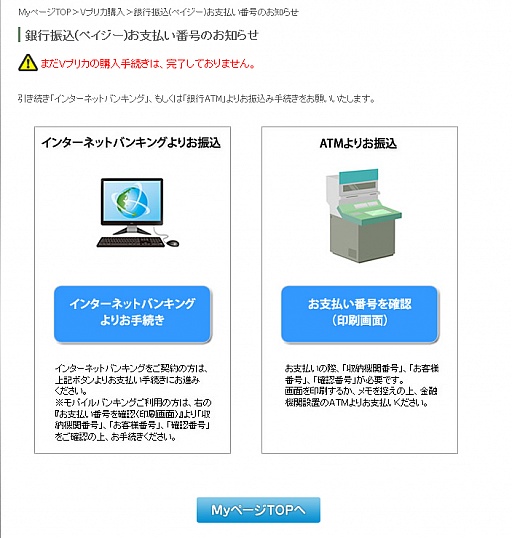 (13)ペイジーを選んだ場合は,インターネットバンキングとATMでの振り込みで手順が異なるので,自分が使いたい方の手順を確認しておこう |
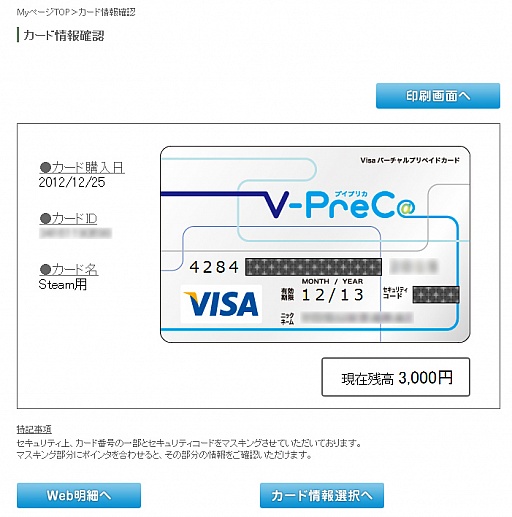 (14)コンビニや銀行での支払いが完了するとカードが発行され,Myページ内でクレジットカード番号などが確認できるようになる。カード番号の一部とセキュリティコードはマスクで隠されているが,マウスポインタをマスクに重ねると番号が現れるという仕掛けだ |
●VISAデビットカード
カードを使って何かを購入した時点で利用額が銀行口座から引き落とされるデビットカードに,VISAのクレジットカード番号が割り当てられたものがVISAデビットカードだ。現在,りそな銀行とスルガ銀行,楽天銀行,ジャパンネット銀行の4行が発行している。
年会費の有無や提携ポイントサービスの種類などは各行によって異なるが,発行対象は楽天銀行なら16歳以上,そのほかの3行は15歳以上と,いずれもVプリカより低くなっている。17歳以下の人はこちらを選ぶことになるだろう。
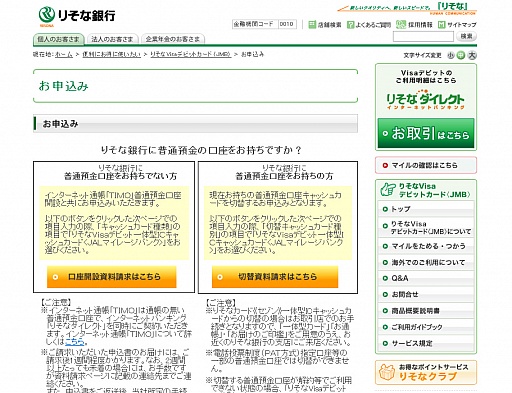 VISAデビットカード発行の申し込み方法は銀行によって若干異なるが,いずれの銀行に申し込む場合でも,その銀行に口座を作っておく必要がある。りそな銀行を例に挙げると,カード発行の申し込みは店頭またはWebサイトで行えるが,口座開設と同時に申し込む場合は,印鑑に加えてパスポートや運転免許証など本人確認が可能なものが必要になる |
さて,クレジットカードでもVプリカでもVISAデビットカードでも,Steamに対応した支払い方法さえ用意できれば,購入手続き自体にはそれほど難しいところはない。氏名や請求先住所の入力は日本語で行えるほか,領収書もボタンを押すだけで印刷できる。インストールも,タイトル購入後にボタンを1回クリックするだけでいい。以下,順に見ていこう。
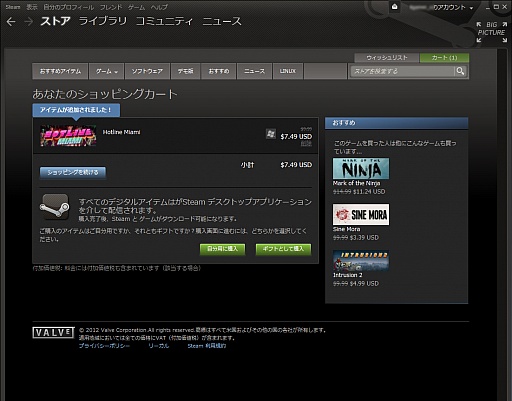 (1)ゲームタイトルの紹介ページで[カートに入れる]ボタンを押すと,そのタイトルが入った状態でショッピングカート画面が表示される。ほかに購入したいタイトルがある場合は[ショッピングを続ける]ボタンを押して,ストアのトップ画面に戻ろう。購入手続きを進めるボタンには[自分用に購入]と[ギフトとして購入]の2種類があるが,今回は[自分用に購入]を押して次の画面に進む場合を紹介する |
なお,前述したマルチプレイ用の複数本パッケージを購入する場合など,自分以外へのギフトを含む購入手続きについては,連載の第3回で説明する予定だ。
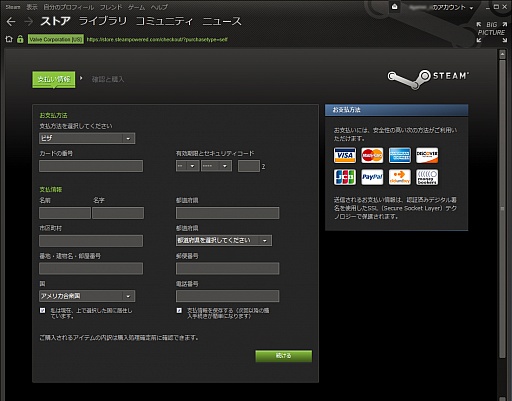 (2)支払い方法(クレジットカード会社や決済サービス会社)を選択してから,クレジットカード番号や住所など,必要な個人情報を入力する。VプリカやVISAデビットを使う場合の支払い方法は「ビザ」を指定しよう。Vプリカを使用するときはカードに記載されているニックネームと自分の氏名どちらを入れるかで迷いがちだが,ここでは自分の氏名を入れておく。入力が完了したら[続ける]をクリックして次の画面に進む |
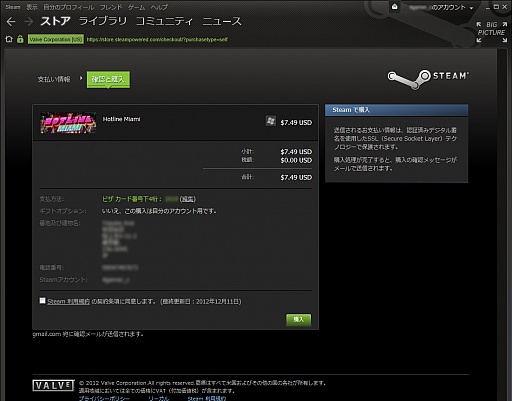 (3)購入金額や,前の画面で選択した支払い方法などが再度表示されるので,誤りがないか確認しよう。さらに,Steamの利用規約に同意できるなら,画面左下のチェックボックスにチェックを入れて,[購入]ボタンを押す |
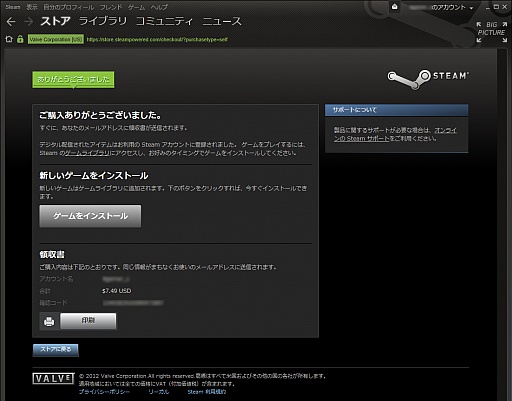 (4)購入完了の画面が表示されて,購入手続きは終了となる。領収書が必要なら,[印刷]ボタンを押してプリントアウトしよう。Steamクライアントから領収書が印刷できるのはこのときだけだが,同じ内容の情報が登録メールアドレス宛にも送付される。なお,ここで[ゲームにインストール]ボタンを押せば,即座にファイルのダウンロードとインストールが始まる |
ライブラリでゲームタイトルを管理
Steam非対応タイトルも登録可能
タイトルの購入手続きが済めば,ストアで行う作業はすべて完了だ。次は「ライブラリ」の画面を表示させよう。本連載の第1回でも説明したとおり,ライブラリはストアで購入したゲームタイトルが並ぶ場所である。
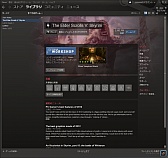 |
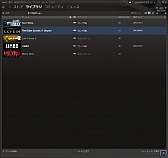 |
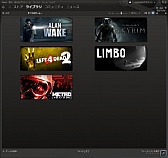 |
「実績」や「スクリーンショット」など,そのタイトルに関する情報も表示されるが,それらについては後段で説明するとして,まずは購入したゲームを起動するまでの流れを説明してみたい。
さて,ストアでの購入が完了しても,ファイルのダウンロードとインストールを行わなければ,当然ながらゲームはプレイできない。前段で紹介した購入完了画面で[ゲームにインストール]ボタンを押さなかった場合は,ライブラリでダウンロードとインストール作業を行うことになる。作業といっても,プレイヤーが行うのは,ストレージ容量の確認と,ショートカット作成の選択だけだ。
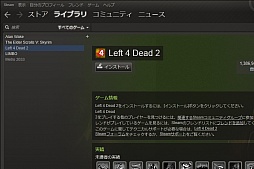 |
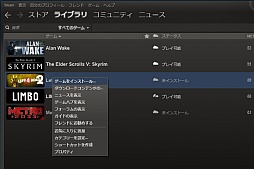 |
ここで,第1回で紹介した「Steamクライアント上で動作するゲームは,Steamのストアで販売されているタイトルと,PC用のパッケージタイトルのうち,Steam対応を謳っているもの」ということを思い出してほしい。店頭で購入したパッケージ版タイトルであっても,Steamに対応しているものなら,シリアルキーの登録によって,Steamのストアで購入したタイトルと同じようにライブラリへ追加できるのだ。
最近では,パッケージ版であるにもかかわらずSteamへの登録が必須となっていタイトルも増えてきているので,以下でその手順を紹介しよう。
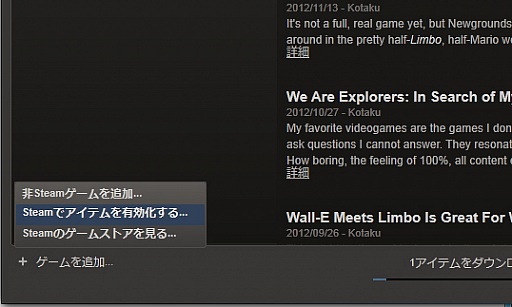 (1)Steamクライアントの左下に表示されている「ゲームを追加」という文字列をクリックし,表示されたメニューから「Steamアイテムを有効化する」を選ぶ |
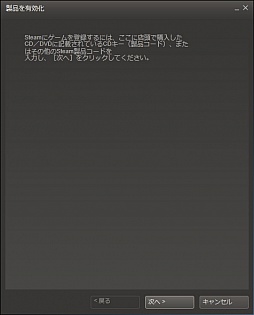 (2)シリアルコードの入力でゲームタイトルをSteamに登録できる,という説明が表示されるので[次へ]をクリック |
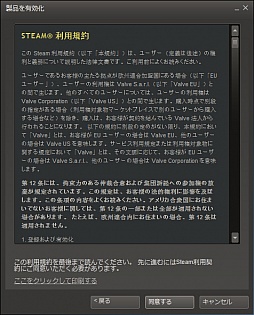 (3)利用規約が表示される。内容を理解して問題ないと判断したら次の画面へ |
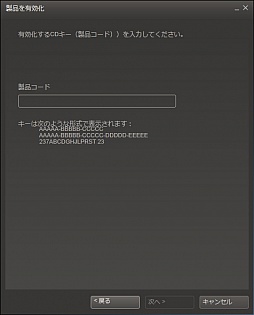 (4)パッケージ版タイトルのシリアルキーを入力する |
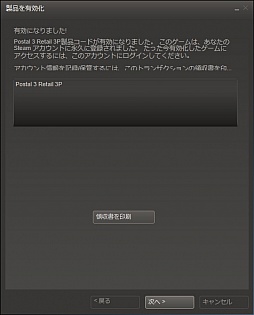 (5)シリアルキーの認証が完了すれば,登録は終了。ライブラリにタイトルが追加され,[次へ]を押すとインストールが始まる |
Steam対応パッケージ版タイトルの登録と似たものとして,Steam非対応タイトルをライブラリに追加する機能もある。これはSteamをゲームタイトルのランチャーとして使うようなイメージで,当然ながら自動アップデートなどの機能は利用できないが,自分が持っているゲームタイトルをライブラリにまとめておけるという利点はある。いちいちプログラムメニューから起動したいゲームを探すのが面倒という人はこちらを試してみるといいだろう。
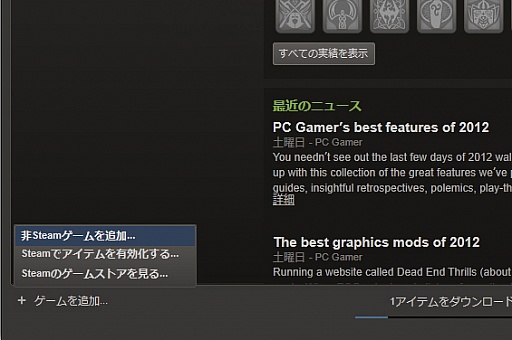 (1)Steam対応タイトルと同様に「ゲームを追加」の文字をクリックしたあと,今回は「非Steamゲームを追加」を選ぶ |
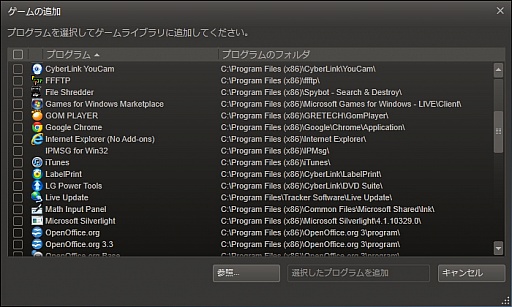 (2)PCにインストールされているプログラムの一覧が表示される |
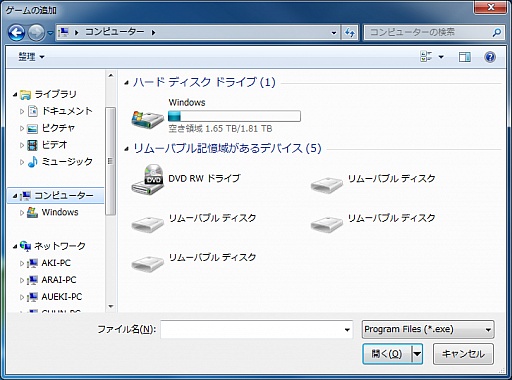 (3)追加したいプログラムが一覧にない場合は[参照]をクリック。プログラムの場所を指定して,一覧に追加する |
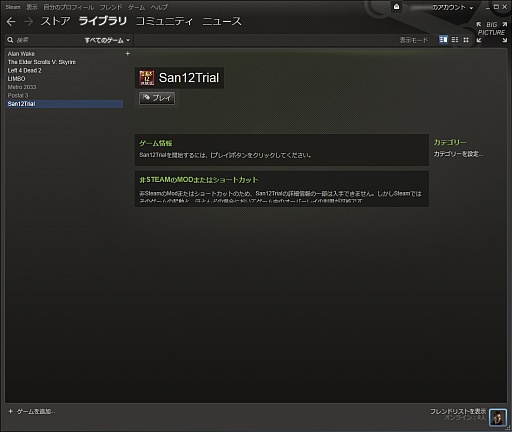 (4)追加したいプログラムにチェックを入れて[選択したプログラムを追加]をクリックすれば作業は完了。今回は「三國志12」の体験版をライブラリに追加してみた |
アップデートはゲームを起動するだけでOK
スクリーンショット撮影機能もSteam側で用意
ゲームの購入とインストールが終わり,次はゲームの起動に移る。
ゲームの起動はSteamクライアントのライブラリに表示されるゲームタイトル名をダブルクリックしたり,[プレイ]ボタンをクリックすることで行える。
ゲームが起動する前にまずアップデートのチェックが行われ,初回起動の場合はゲームの配信開始から実行時点までの間にアップデートがあれば,そのデータが自動的にダウンロードされ,適用されたうえで起動する仕組みだ。2回目以降の実行時もアップデートのチェックシステムは機能するため,プレイするときは常に最新の状態になる。プレイヤー側でアップデート作業を意識する必要がないというのは,Steamを利用する大きなメリットの1つだ。
何らかの理由でゲームのバージョンを上げたくないという場合は,下に掲載する手順で自動アップデートをオフにしておくこともできる。
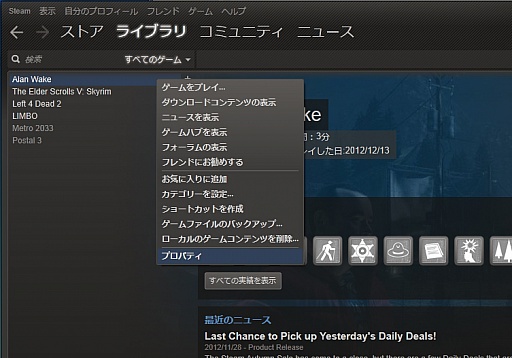 (1)ライブラリに表示されているゲームタイトル名やアイコンの上で右クリックし,表示されるメニューから「プロパティ」を選ぶ |
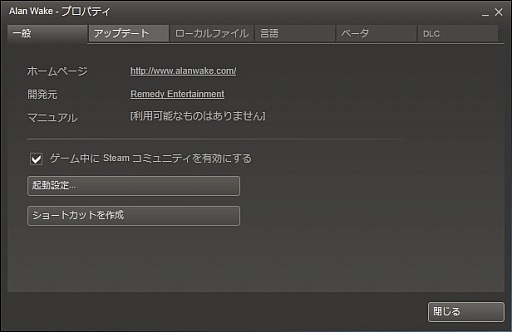 (2)プロパティの画面が表示されるので,「アップデート」のタブをクリック |
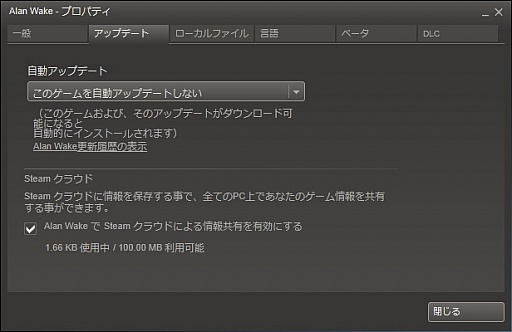 (3)自動アップデートのドロップダウンリストから「このゲームを自動アップデートしない」を選び[OK]ボタンを押す。自動アップデートをしたくなったら同じ手順でこのドロップダウンリストを切り替えればいい |
ゲームが起動したら,あとは画面の指示に従ってプレイを開始しよう。Steamから起動しているからといって特別な操作が必要になるわけではないが,プレイ中に[Shift]+[Tab]キーを押すと,下の画面のように,ゲームを中断したうえで,Steamの機能を使うことができる。
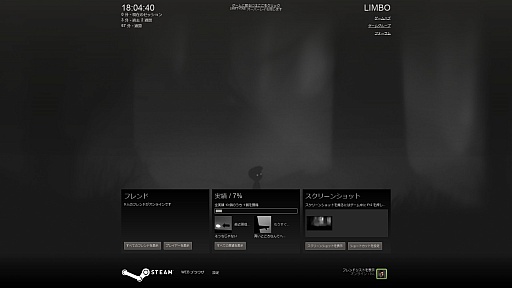 |
画面下部に大きく表示されている「フレンド」「実績」「スクリーンショット」のほか,右上にテキストで表示されている「Game Hub」「ゲームグループ」「フォーラム」などの機能を利用できる。今回は実績とスクリーンショットの説明を以下で行い,そのほかの機能については連載の第3回で詳しく紹介することとしたい。
●実績
本連載の第1回でも軽く触れたが,あらためて説明すると,これはPlayStation 3やPlayStation Vitaの「トロフィー」,Xbox 360の「実績」と同様に,ゲームプレイ中に特定の条件を満たすことで達成できる課題集のようなものだ。この画面には課題の名称と達成条件が表示されるので,ゲーム中に呼びだして達成条件を確認することもできる。
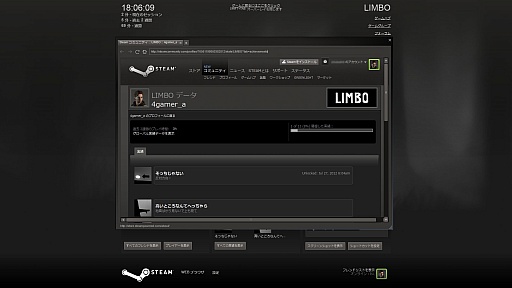 達成の機会が少ない課題も多いので,コンプリートを狙うなら条件を念頭に置いてプレイしたほうがいい。ちなみに,実績のデータはプレイヤーのPC上ではなくSteamのサーバー上で管理されている |
●スクリーンショット
ここでは,ゲーム中に撮影したスクリーンショットを確認できる。PCゲームの場合,スクリーンショット撮影機能の有無や撮影の操作方法はタイトルによってまちまちだが,Steam対応タイトルなら,Steamクライアントにスクリーンショットの撮影機能が用意されており,プレイするタイトルすべてにおいて,同じ操作(※標準設定では[F12]キー)で撮影が可能になっている。
撮影した画像はSteamのサーバーへアップロードして,フレンドなどと共有することも可能だ。
 (1)[スクリーンショットを表示]をクリックすると,「スクリーンショットマネージャー」が起動する。サムネイルをダブルクリックすれば拡大表示できる |
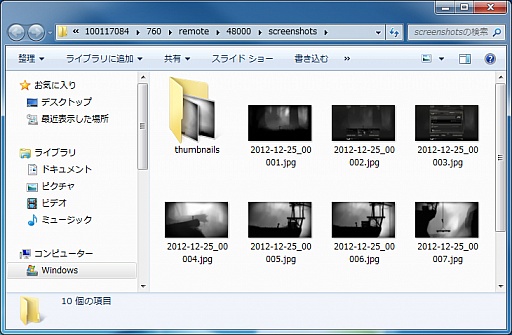 (2)[フォルダを表示]をクリックすれば,そのタイトルのスクリーンショットが保存されているフォルダが表示される。画像ファイルをまとめてコピーしたいときなどに便利だ |
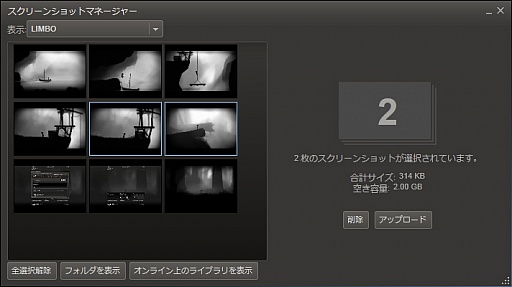 (3)スクリーンショットをサーバーにアップロードするときには,画像を選択してから[アップロード]を押す。[Ctrl]キーを押しながら画像をクリックすれば複数枚選択が可能だ |
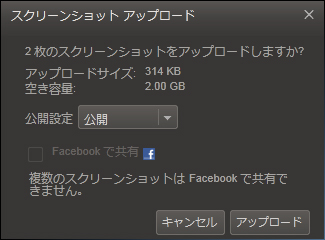 |
オンライン状態での使用が基本だが
オフラインでのプレイも可能
ここまで説明してきたとおり,Steamではゲーム起動時に自動でアップデートを行ったり,プレイ中にさまざまな情報を確認できるようになっていたりと,オンライン状態でのプレイが前提となっている。実際,オフライン状態でSteamを起動しようとするとエラーメッセージが出てしまい,接続の再試行か「オフラインモード」での起動を選択することになるのだ。
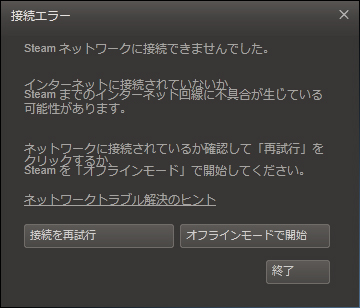 オフライン状態でSteamを起動すると,オフラインモードで起動するためのボタンが表示される |
オフラインモードは,ゲームプレイのみが可能になっているモードという理解でいいだろう。ノートPCを持ち運んでいるときなど,何らかの理由でインターネットへ接続していないときに役立つはずだ。
ただし,オフラインモードでゲームをプレイするためには,そのタイトルを一度オンラインで認証しておく必要がある。インストールだけしておき,初回のプレイをオフラインで行うといったことはできないので,この点は注意してほしい。
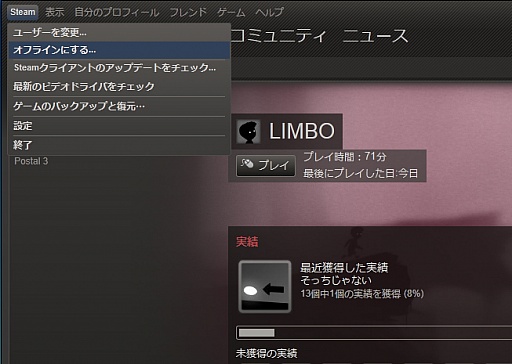 オンライン状態であっても,Steamクライアントの「Steam」メニューから「オフラインにする」を選ぶとオフラインモードで再起動する |
以上,Steamからゲームタイトルを購入し,ゲームをプレイするまでの流れを紹介した。単にSteamを使ってPCゲームをプレイするだけなら前回と今回の内容を把握するだけで十分だが,Steamにはゲームプレイがより深く楽しめたり,快適になったりする機能がまだある。
次回は,ほかのプレイヤーとの交流が楽しめるコミュニティ機能を中心に紹介しよう。
初心者向けSteamガイド連載 勇気を出して初めてのSteam 記事一覧
Steam公式サイト
- 関連タイトル:

 Steam
Steam
- この記事のURL:
(C)2019 Valve Corporation.All rights reserved.