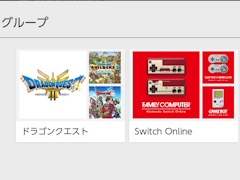企画記事
プラットフォーム別のフォルダ機能利用手順ガイド。ライブラリのタイトルが多すぎるゲーマー必見
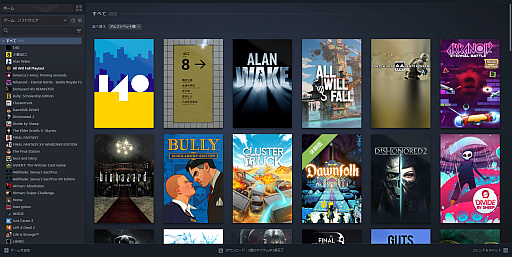 |
それを回避する手段の一つが,ライブラリにあるタイトルをまとめるフォルダ機能だ。実は現行世代機のほとんどに用意されているのだが,なぜか設定項目が分かりづらいところにあるところが多いので,存在を知らないまま「探しづらいなー」と思っている人がいるかもしれない。
そこで本稿では,プラットフォーム別にフォルダの使用手順を紹介しよう。
目次
※リンクをクリックすると手順説明にジャンプします
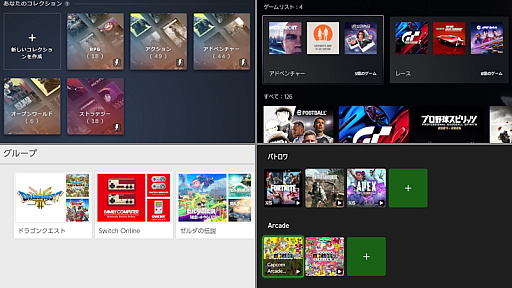 |
Steam
Steamライブラリのフォルダ機能は,「コレクション」という名称で呼ばれている。コレクションには通常の「コレクション」に加えて「動的コレクション」の2タイプがあるが,まずは検索ボックスの上にあるドロップダウンメニューを開いて「コレクションをグループ化」にチェックを入れよう。
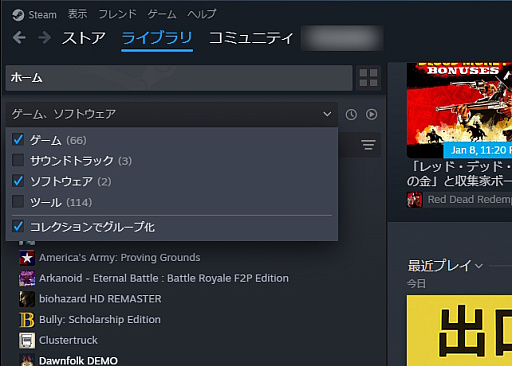 |
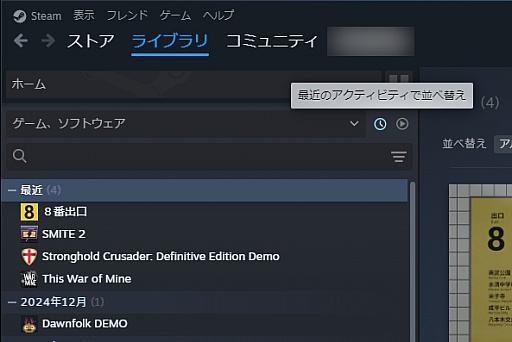 |
ライブラリ内にある任意のタイトルを右クリックして表示されるメニューから「追加」→「新規コレクション」と選ぶと,グループの名称入力と,通常と動的どちらのタイプにするかの選択が求められる。
通常のタイプを選ぶと,最初に選んだタイトルが1つだけ入った状態でコレクションが作成される。追加したいタイトルがあれば,ライブラリのリストからドラッグ&ドロップすればいい。
だが,すでに膨大な数のタイトルがある場合は追加作業が手間だし,新たなタイトルを購入したときのメンテナンスも面倒だろう。
そこで活用したいのが動的コレクションだ。これはプレイヤー(シングル,マルチ等)やプレイ状況(プレイ可能,プレイ済み,未プレイ等),ゲームジャンルといった属性を設定することで,ライブラリ内のタイトルを自動的にコレクション化できるもの。
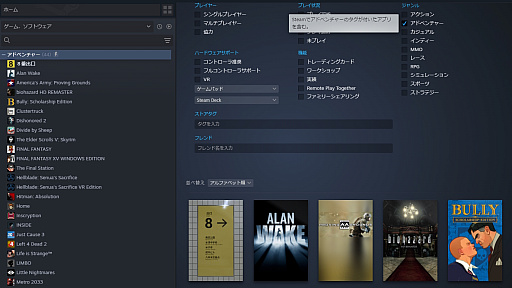 |
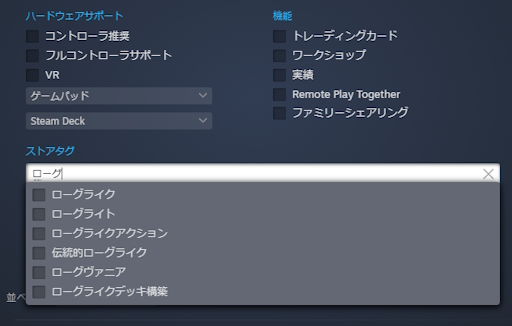 |
分類方法にこだわりがなく,「今より探しやすくなればOK」という人なら,動的コレクションでおおざっぱにまとめてしまうのがいいだろう。
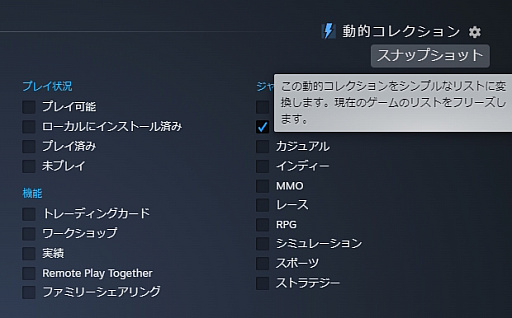 |
PS5
PS5のフォルダ機能である「ゲームリスト」の設定項目は,少々分かりづらいところにある。ホーム画面に並んでいるゲームのアイコンの一番右,「ゲームライブラリー」に入って,「あなたのコレクション」を開くと,画面左に表示されるフォルダのようなアイコンがそれだ。
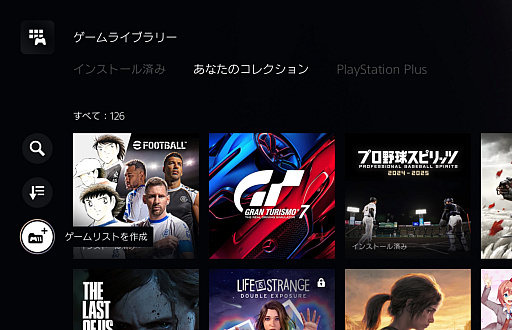 |
リストの作成を始めると,購入済みタイトルがPS4向けを含めてすべて表示され,そこからリストに入れるものを1つずつ選ぶことになるので,やはり時間がかかるかもしれない。画面左にある「並べ替えとフィルター」機能を使って,プラットフォームやジャンルで絞るといいだろう。
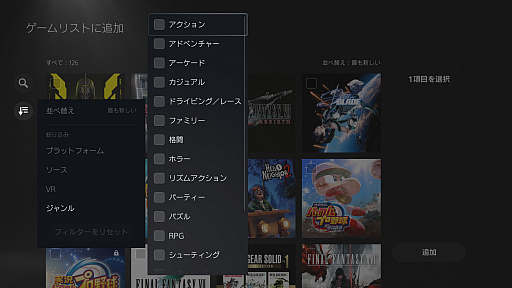 |
ただ,Steamの「動的コレクション」のように,購入したゲームを自動的にリストへ振り分けるような機能はない。また,作成したリストをホーム画面に表示させることができないので,使うたびにアイコン列の一番右まで行かなくてはいけないのが地味に面倒ではある。このあたりはアップデートに期待したいところだ。
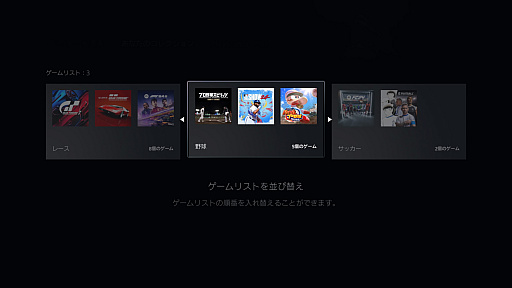 |
PS4
PS4の「フォルダー」は,ライブラリーだけでなくホーム画面からでも作れる。ゲームのアイコンにカーソルを合わせて「OPTION」ボタンを押すと,右側にメニューが表示されるので,「フォルダーに追加する」を選び,フォルダに入れるゲームを選んで名前を付ければ完了だ。
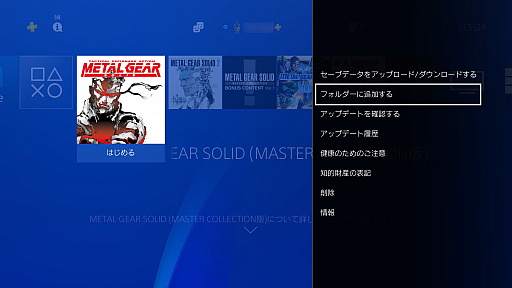 |
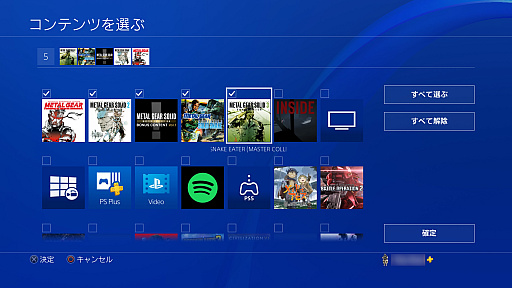 |
こちらも自動振り分けには対応していないが,PS5とは違い,作ったフォルダがホーム画面に表示されるので,アクセスはしやすくなっている。
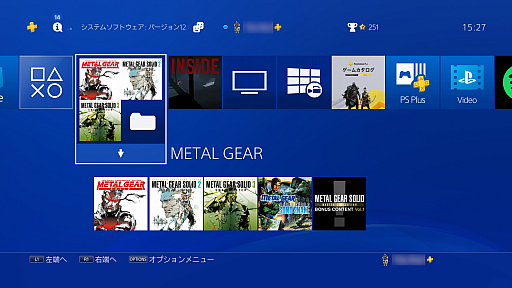 |
Nintendo Switch
Nintendo Switchのフォルダ機能「グループ」の画面は,ホーム画面に並ぶアイコンの一番右にある「すべてのソフト」に入ってから[L]ボタンで表示される。
ここで「あたらしく作る」のボタンを押して,ソフト一覧から入れたいものを選び,並び順を指定して,グループの名前を付ければ完了だ。
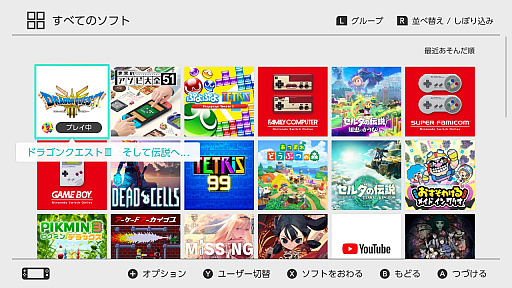 |
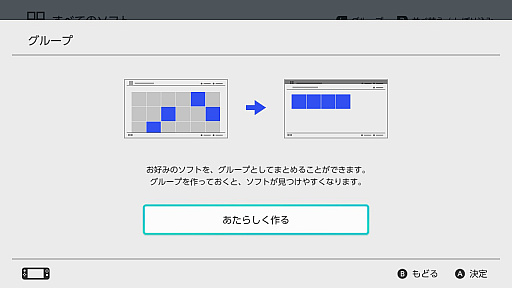 |
ソフトの選択画面では[R]ボタンを押すことで,並べ替えや絞り込みが可能だが,その条件に「ジャンル」が用意されていないので,「アクション」や「RPG」「アドベンチャー」といった分け方をしたい場合には,プレイヤー自身での判断が必要になる。
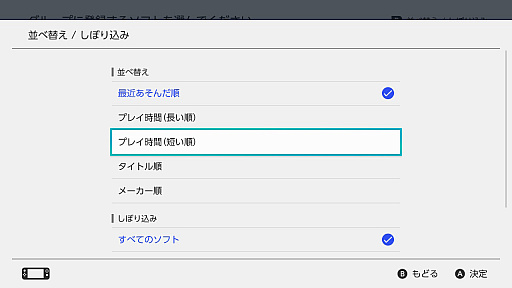 |
また,Switchでもグループをホーム画面に表示させたり,購入したタイトルを自動で振り分けたりといったことは不可となっている。
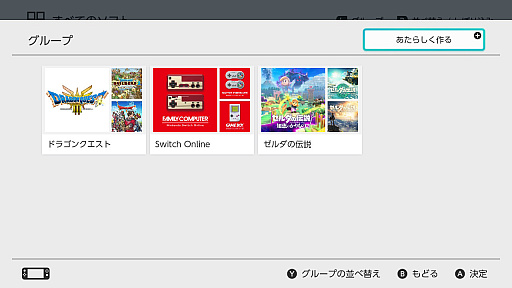 |
Xbox Series X|S / Xbox One
Xbox Series X|SとXbox Oneのインタフェースはほぼ同じものとなっており,フォルダ機能に当たる「グループ」の利用手順にも大きな違いはないので,まとめて説明しよう。
Xboxボタンを押してガイドを開き,「マイ コレクション」→「すべて表示」→「グループ」→「グループの作成」の順に選択。グループ名の入力が完了すると,ゲーム一覧が表示され,そのグループに入れたいタイトルにチェックを入れたうえで「追加」を選べば完了となる。1つのグループに入れられるのは40タイトルまでのようだ。
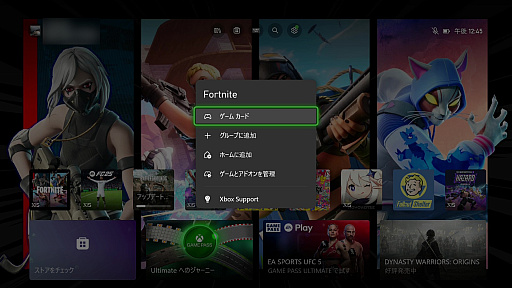 |
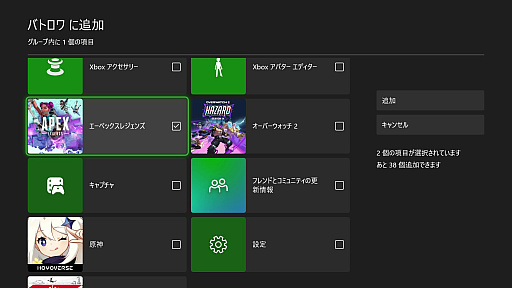 |
アプリアイコンを選択したうえでメニューボタンを押し,「グループに追加」を選択することでも,グループの新規作成や編集に移れる。
Xboxのグループは,ホーム画面に表示させることが可能だ。作成したグループの名前を選択した状態でメニューボタンを押し,「ホームに追加」を選べばいい。
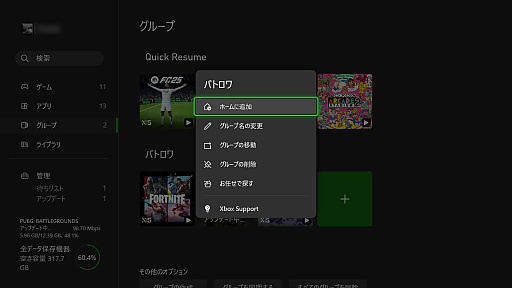 |
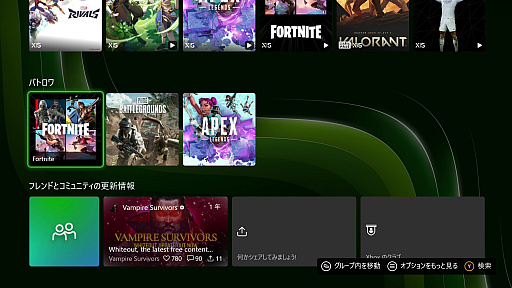 |
- この記事のURL: