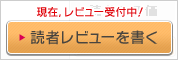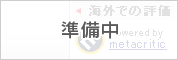テストレポート
自分で作ろう「パルワールド」サーバー。仲間とだけ楽しむ方法や,世界に公開する方法を紹介しよう
本作は,ソロ前提の環境でのプレイや,開発元が提供している公式サーバーでプレイしている人も多い。しかし,開発・発売元のポケットペアが,個人レベルで簡単に設定できるサーバー専用ソフトを提供しているので,自分だけのサーバー(Dedicated Server,専用サーバー)を作って友人たちとの遊び場にしたり,あるいは作ったサーバーをコミュニティサーバーとして一般公開したりも可能になっているのが特色だ(※今のところPC版だけだが)。
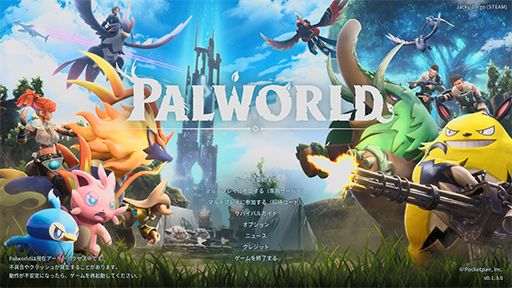 |
本稿では,パルワールドのサーバーをサクッと立ち上げて楽しむための手順を紹介していく。PCとインターネット環境があれば,誰でもパルワールドのサーバーを作れるので,ぜひ楽しんでみてほしい。
パルワールドサーバーに必要な環境とは?
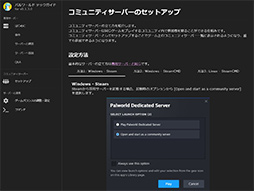 |
基本的には,公式ガイドのとおりにインストールすれば動くのだが,本稿では,自前のサーバーをコミュニティサーバーとして一般公開する方法や,サーバーをリモート管理するツール「RCON」の利用といった実際の運用を交えつつ,必要な手順を紹介していこう。
まずはサーバーを実行するための環境だが,公式ガイドにあるとおり,パルワールドのDedicated Serverを動作させるPCの要件は,以下のとおりだ。
- 4コア以上のCPU(推奨)
- メインメモリ容量16GB以上(32GB以上を推奨)
パルワールドのゲーム本体とは違い,Dedicated Serverは,3Dグラフィックスを使うわけではない。そのため,要件を満たしてさえいれば,単体GPUがないノートPCや小型デスクトップPCでも,問題なく動作する。ただし後段で説明するが,パルワールドをプレイするPCと,Dedicated Serverを動作させるPCを分ける場合,ちょっとした注意点がある。
パルワールドのDedicated Serverは,専用サーバーとしてはわりと重い方で,起動するだけでメインメモリを2GBほど使用する。そのため公式の要件にあるとおり,安定して多人数で遊びたいならメモリ容量32GBが推奨だ。
このあたりは多少調節が効くところではあり,サーバーに同時接続できる人数を絞ることで,メインメモリ使用量を削減することもできる。とりあえずは,4コア以上のCPUでメインメモリが16GB以上あれば,Dedicated Serverを動かせると理解していい。
SteamからDedicated Serverをインストールする方法
Dedicated Serverのインストールは,Steamから行える。まずはSteamを起動してライブラリを選択し,ゲーム名が並んでいる左ペインの上部にあるプルダウンメニューから,「ツール」にチェックを入れよう。
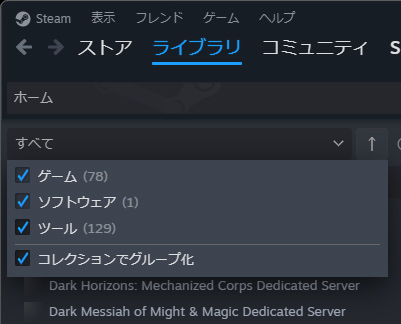 |
すると,ライブラリにある「Palworld/パルワールド」の下に,「Palworld Dedicated Server」というソフトが追加されるはずだ。これをインストールすればいい。
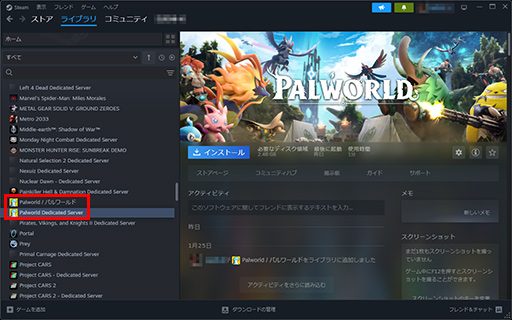 |
なお,Palworld Dedicated Serverは,Palworld本体を購入していない人もインストールできる。だが,パルワールド本体がないと動作確認がほとんどできないので,購入していない人がDedicated Serverを運用するのは,あまり現実的ではないだろう。本稿では,パルワールドのPC版本体も購入しているという前提で話を進めていく。
インストールが終わったら,試しに起動してみよう。Dedicated Serverも,ゲームと同じようにSteamアプリ上から「起動」ボタンをクリックすれば起動するが,この方法での起動はおすすめしない。
Dedicated Serverは,無料で利用できるのだが,Steamアプリ上ではパルワールド本体と同じソフトとして扱われる。そのため,Dedicated ServerをSteamから起動してしまうと,同じSteamアカウントで他のPCからパルワールド本体を同時に起動できなくなってしまうからだ。
パルワールドをプレイしているPCと,Dedicated Serverを起動するPCが同一ならSteamアプリ上から起動させても問題ないが,Dedicated Server専用のPCを別に用意するようなケースに対応するのなら別の方法で起動しなければならない。
といっても,要はSteamアプリから起動しなれば問題ないわけだ。Dedicated ServerはSteamのインストール先ディレクトリ(デフォルトは
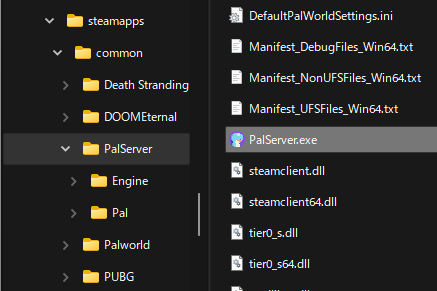 |
そのうえで,PalServer.exeのショートカットから起動させよう。初回起動時には,Dedicated Serverがネットワークを使用するためにWindows(あるいはPCインストールしているセキュリティソフト)のセキュリティ警告が表示されるので,ここは「許可」をクリックしよう。
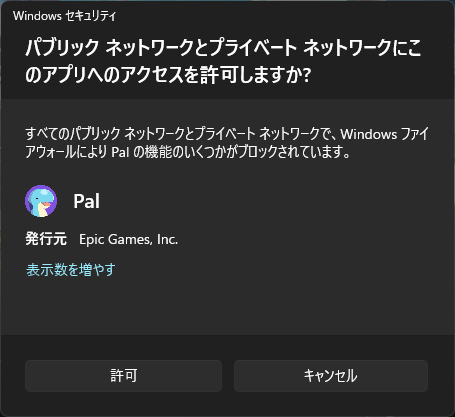 |
正常に起動すると,以下のようなコマンドウインドウが開く。
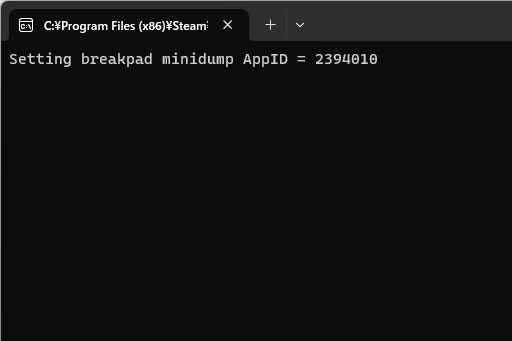 |
続いては,Dedicated Serverに入ってゲームをプレイできるか確かめよう。パルワールド本体を起動して,「マルチプレイに参加する(専用サーバー)」を選択する。サーバー一覧の下に「パスワードを入力する」と書かれている横に,「127.0.0.1:8211」とIPアドレス:ポート番号を入力する欄があるはずだ。
パルワールド本体とDedicated Serverを同じPCで実行しているなら,「127.0.0.1:8211」のまま「接続」ボタンを押すだけだ。もし,別のPCでDedicated Serverが起動しているのなら,「Dedicated Serverが動いているPCのIPアドレス:8211」を入力して「接続」ボタンを押そう。
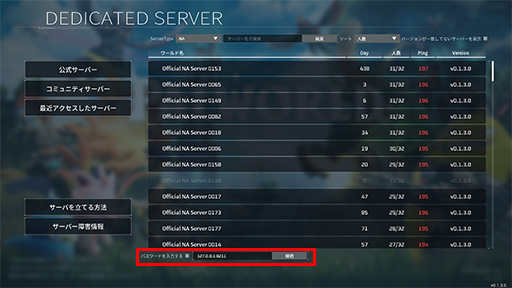 |
接続できると,初回は新規キャラクターの作成→リスポーンする島の選択という具合に,ゲームが進んでいくはずだ。ここまでできれば,Dedicated Serverの動作テストは成功である。
接続できない場合,IPアドレスが誤っているか,WindowsセキュリティでDedicated Serverのネットワークの利用が許可されていない可能性が高い。調べてみるといいだろう。
サーバー公開のための設定を行おう
Dedicated Serverの動作を確認できたので,続いてサーバーをインターネット側に公開するための設定を行う。まずは,いったんDedicated Serverを終了させよう。先のコマンドウインドウを閉じればDedicated Serverが終了する。
Dedicated Serverの設定ファイル(以下,PalWorldSettings.ini)は,Steamインストール先ディレクトリ以下にあるこれだ。
steamapps\common\PalServer\Pal\Saved\Config\WindowsServer \PalWorldSettings.ini
このファイルを,メモ帳やお好みのテキストエディタで開くと……中身は空のはずである。Dedicated Server初回起動時に,空の設定ファイルが作成されるためだ。
インストールフォルダには,設定ファイルのサンプルファイルがある。
steamapps\common\PalServer\DefaultPalWorld Settings.ini
このサンプルファイルをテキストエディタで開いて,内容を丸ごとPalWorld
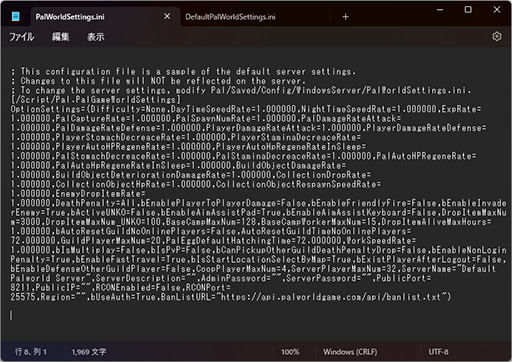 |
ゴチャゴチャした内容で驚くかもしれないが,基本は「設定項目=設定値」が,カンマ区切りで記されているだけだ。設定項目の内容は,公式ガイドの「ゲームバランスの調節・設定」というページで説明されている。
ゲームバランスを変えるダメージ倍率であるとか,そういった設定はサーバーの特徴を出す部分なので,運用しながら好みに合わせて調整していけばいい。本稿では,サーバーを公開するにあたって必ず設定しておきたい項目に絞って説明していく。
●ServerPlayerMaxNum=32
サーバーに入れる最大人数の設定。デフォルトは最大の「32」だ。遊ぶ人数が増えるほど,消費するメインメモリが増えるので,メインメモリ容量が少ないPCでDedicated Serverを動かすのなら,最大人数を減らすと,より安定して運用できる。
●ServerPassword=""
プレイヤーが入るときにパスワード入力を必要とするサーバーにしたいなら,この項目の右辺にパスワードを設定する。ServerPasswordを設定すれば,俗に言う「鍵付きサーバー」になるわけだ。
後述するコミュニティサーバーとして公開しない限り,見ず知らずの第三者がサーバーに入っていくる可能性は,実際にはごく低い。とはいえ,仲間内で遊ぶ限定したサーバーにしたい場合は,設定したほうがいいだろう。
●ServerName="Default Palworld Server"
一覧や,過去にアクセスしたサーバーに表示されるサーバーの名前を設定する。デフォルトのままDedicated Serverを運用している人も多いが,ここは間違えにくい名前に変えるべきだろう。
●ServerDescription=""
サーバーの説明。必須ではないが,必要なら何か適当な文章を入れていい。
●AdminPassword=""
後述するRCONを使ってサーバーを管理するのなら,右辺に推測されにくいパスワードを設定しておく。長くサーバーを運用するのなら,RCONによる管理は必須だ。しかし,サーバーの管理用パスワードがバレてしまうと,第三者がプレイヤーを勝手にkickしたりBanしたり,サーバーを落とすなどやりたい放題できてしまう。必ず推測しにくいパスワードを設定すること。
●PublicPort=8211
外部公開ポートの設定。ネットワーク事情によってデフォルトのポート8211を公開できない場合は,この項目を公開するポートに変更する必要がある。UDPポート8211を公開できるなら変更の必要はない。
●RCONEnabled=False
RCONを使って管理するなら,「False」を「True」に変える。先述のとおり,サーバーを長く運用するつもりならRCONの利用は必須だ。
●RCONPort=25575
RCONで使うポート番号を設定する。ネットワークの都合で25575が使えない場合のみ変更する。
とりあえず,以上の設定を変えれば公開できる。なお,PalWorld
さて,PalWorldSettings.iniを適切に変更したら,テストのためにDedicated Serverを起動して,パルワールド本体からサーバーに入れるかを確かめておこう。変更を間違えていると,Dedicated Serverが起動しなかったり,入れなかったりするはずだ。分からなくなったらDefaultPalWorldSettings.iniの内容で上書きして,改めて変更し直すといい。
ゲームで使用するポートを外部に公開する
さて,ここからはネットワークに関する話題なので,自分でルーターやネットワークの設定をしたことのない人には,ちょっと分かりにくい話になる。
これまでは「利用しているルーターの『静的マスカレード設定』などを使って,Dedicated Serverが動いているPCのIPアドレスで,ポート8211を外部に公開しましょう」という説明だけで済んだ。しかし現在は,自宅でも「IPv6」(IPoE)を使用した「IPv6 over IPv4」を使用している環境が多くなっているので,そう簡単には行かなくなってしまった。
すでに何かのゲームサーバーを運用して遊んでいる人なら周知と思うが,そうでない人のために簡単に説明しておく。
IPv6 over IPv4方式では,IPv6アドレスをIPv4アドレスに変換して,同じIPv4アドレスを複数契約者が共有する。そのため,IPv4アドレスをユーザー側が自由に使うことができない。
IPv6 over IPv4は,おおまかに「DSLite方式」と「MAP-E方式」の2種類があり,どちらが使われているかはインターネットプロバイダによって異なる。そしてDSLite方式では,プロバイダ側設備内でアドレス変換が行うため,ユーザーがIPv4アドレスにおける任意のポートを開放することはできない。簡単に言えば,「ゲームサーバーを外部に公開できない」のである。
対処方法としていちばん簡単なのは,IPv6接続をやめて旧来のPPPoE/IPv4接続に戻すことだ。インターネット接続が多少遅くなるかもしれないが,PPPoE/IPv4接続に戻せば,ルーターが備えている静的マスカレード設定などを使って,Dedicated Serverのポート8211を外部に公開できる。ほとんどのインターネットプロバイダは契約を変えることなくPPPoE/IPv4接続に戻せるはずだ。
また,少し高度になるが,IPv6接続を維持したままルーターの「PPPoEパススルー」を使うか,ONU(光回線終端装置)をネットワークハブで分岐させて,別のルーターを接続してPPPoE/IPv4接続を行うといった方法もある。
たとえば東西NTTのフレッツ光サービスの場合,1契約あたり2つのセッションまで利用できるので,IPv6とPPPoE/IPv4接続を同時に使えるのだ。また,多くのプロバイダは,IPv6接続とPPPoE/IPv4接続を同時に使っても追加費用は必要ない(※プロバイダによって異なるので注意)。
読者の使うインターネットプロバイダがDSLite方式だった場合は,いずれかの方法を使うしかないので,インターネットプロバイダの説明などを参照しつつ検討するといいだろう。
一方,「MAP-E方式」は,IPアドレス変換をルーター側で行うので,制限付きながらIPv4のポート開放の設定が可能だ。ただ,IPv4アドレスを複数契約者が共有する点はMAP-E方式も同じなので,開放できるポートは制限されている。
MAP-E方式におけるポート開放の方法は,ルーターによって異なる。もっともユーザーが多いであろう東西NTTのひかり電話端末としてレンタルされているNEC製ルーターの場合,Webブラウザで以下のWebページを開いてみよう。
http://ルーターのIPアドレス:8888/t
次に示す画像のようなWebページが表示されて,「IPoE IPv4設定」のアイコンがあれば設定可能だ。事業者がIPoE IPv4設定を配信していない場合は,ポート開放は行えない。
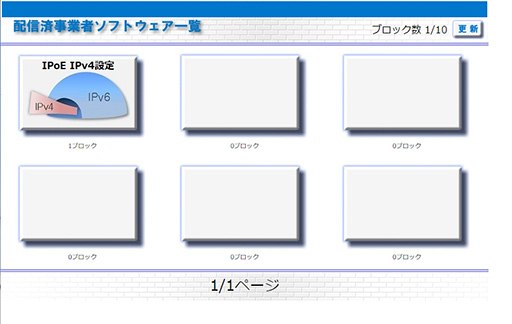 |
ここでIPoE IPv4設定をクリックすると,次のような画面が開くはずだ。
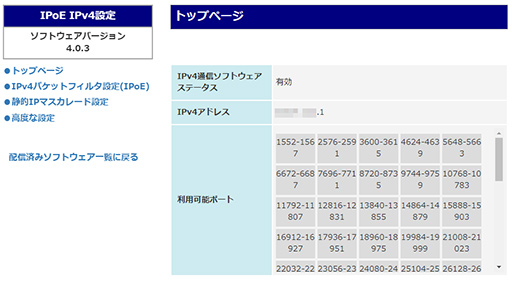 |
「IPv4アドレス」欄に表示されているのが,ユーザー側に割り当てられているIPv4アドレスで,「利用可能ポート」欄で列挙されているのが,ユーザー側が開放できるポート番号である。筆者の例だと,Dedicated Serverのデフォルトであるポート8211は,利用可能ではなかった。このような場合は,別のポートを使わなければならない。
仮定として,ポート8721をDedicated Serverで使うとしよう。その場合,左ペインの「静的マスカレード設定」をクリックして,その先のページで「編集」をクリックする。すると,静的マスカレードの新規設定に切り替わる。
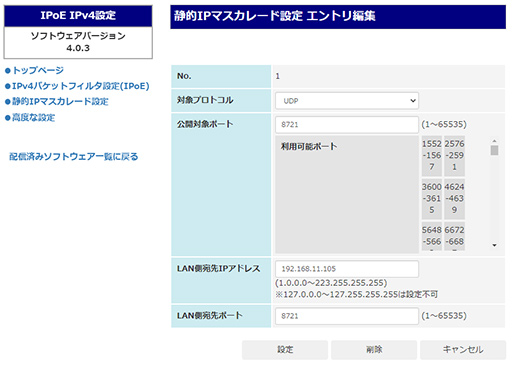 |
ここでは,「対象プロトコル」を「UDP」に切り替えて,「公開対象ポート」に「8721」と入力する。
そのうえで,「LAN側宛先IPアドレス」にDedicated Serverが動作しているPCのIPアドレスを設定して,「LAN側宛先ポート」も「8721」にしよう。ちなみに,LAN側宛先ポートを8211とする設定も可能ではあるが,Dedicated Serverが使うポートと実際の公開ポートが異なると,トラブルになる可能性があるのでお勧めしない。
話を戻すと,LAN側宛先ポートを設定して「設定」をクリックすれば,ポート8721が外部に公開される。
さらに,PalWorldSettings.iniのPublicPort欄で,右辺を8721に変更することも忘れずに。また,PalServer.exeのショートカットのプロパティを開いて,「リンク先」の末尾にスペースをひとつ開けて「-port=8721」という記述を加えておこう。
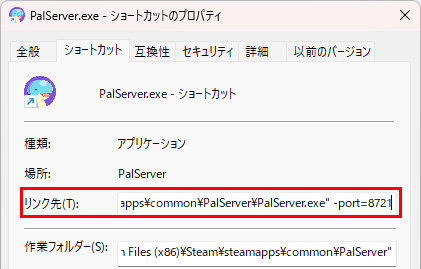 |
なお,RCONのポートも開放すれば,外出先からも後述のツールなどを使ってサーバーのリモート管理ができるようになるが,あまりお勧めはしない。万が一,Dedicated ServerのRCONにセキュリティホールが生じた場合,悪意ある第三者によって踏み台にされる恐れがあるからだ。
コミュニティサーバーとして一般公開する
友人同士で遊ぶプライベートなサーバーとしてDedicated Serverを利用するなら,以上で設定は完了だ。友人に「開放したIPv4アドレス:ポート番号」(必要ならパスワードも)を伝えて,サーバーに入ってもらえばいい。
一方,コミュニティサーバーとして一般開放するのなら,もう一手間必要がある。PalServer.exeのショートカットのプロパティを開いて,「リンク先」にひとつスペースを開けて「EpicApp=PalServer」を追加し,「適用」をクリックするのだ。
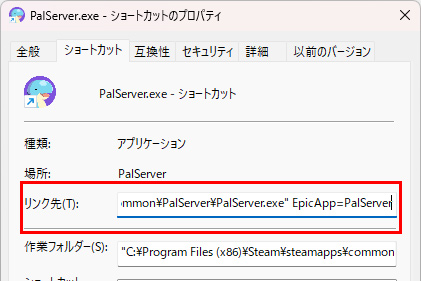 |
このショートカットで起動すれば,コミュニティサーバー一覧に現れるようになる……はずなのだが,実際には一覧に最大200件までしか表示されない制限がある。世界では無数のDedicated Serverが動いているので,表示される200件に,自分のサーバーが表示される確率は極めて低いのが現実だ。
検索も,表示されている200件に対してしかできないので,自分のサーバーがコミュニティサーバーとして本当に公開されているのかを,確かめる方法も今のところ見当たらない。Pingでソートできないなど,コミュニティサーバー機能の完成度についてはまだまだという感じで,今後の改善を待つしかなさそうだ。
余談だが,Dedicated Serverを動かすのがマルチスレッド対応のCPU(今やほぼすべてのPC用CPU)なら,起動オプションとして
-useperfthreads-NoAsyncLoadingThread -Use Multi thread ForDS
を追加すると,パフォーマンス(この場合はサーバープログラムの動作効率)が上がると公式サイトに説明がある。筆者が試した限りでは,パフォーマンスが上がる代わりに,当然ながらCPU負荷も増えるようだった。オプションの効果はCPUによっても変わりそうなので,様子を見ながら試してみるといいだろう。
Palworldサーバーをリモート管理する
仲間内で使うにせよ一般公開するにせよ,サーバーを動かしている以上,何らかの管理は必要である。とくにコミュニティサーバーとして一般公開した場合,不心得なプレーヤーをkickしたりbanする必要に迫られることもあるので,リモート管理の手段を用意することは重要だ。
先述したとおり,PalWorldSettings.iniの「AdminPassword」を設定していれば,ゲームをプレイ中,管理者として管理コマンドを利用できるようになる。パルワールドを起動して自分のサーバーに入り,[Enter]キーを押してチャットウインドウを開こう。その状態で以下のとおり入力する。
/AdminPassword 設定したパスワード
パスワードが正しければ,「AdminPassword is correct.You are now an Admin.」という文字列が表示されるだろう。
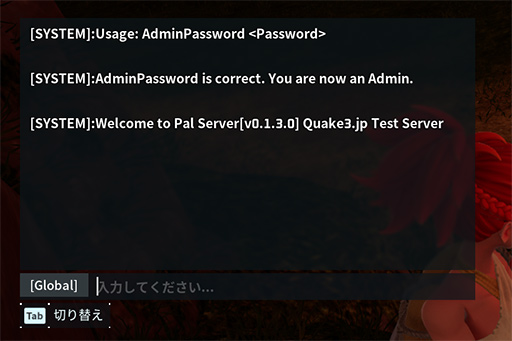 |
以降,このチャットウインドウ上で管理コマンドが利用できる。コマンドについては,公式サイトの「サーバーコマンド」を参照してほしい。
kickやbanに使うプレイヤーのSteamIDは,管理者に昇格しているなら「オプション」で確認できる。プレイヤー名,キャラクタID,SteamIDの順でカンマ区切りで表示されるはずだ。
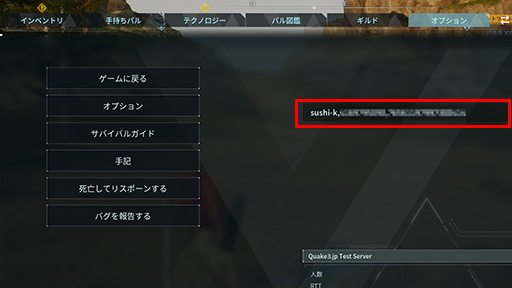 |
ゲーム内での管理だけでなく,RCONを利用することで,ゲームを起動せずにサーバーの監視や管理ができる。RCONを利用するには,PalWorldSettings.iniで,「RCONEnabled」に「True」を設定しておく。
パルワールドはまだ新しいタイトルなので,最適と言えるRCONツールは見当たらない。筆者が調べた限りでは,Githubでソースが公開されている「PalworldRcon」というツールが,現状では使えそうだ。
PalworldRconページ右側の「Release」から,実行ファイル「PalworldRcon.exe」をダウンロードできる。起動時に「.Net Frameworkランタイム」のインストールを促される場合があるが,そのときは画面の指示どおりにインストールすればいい。
PalworldRconが起動したら,左上の「Settings」を開き,「Server Address」にDedicated Serverが動いているPCのIPアドレスを,「Server Port」にRCONPortを,「RCON Password」にAdminPasswordをそれぞれ入力する。
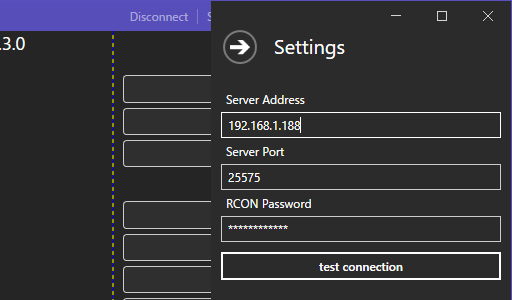 |
「test connection」をクリックして,成功を示すメッセージが表示されれば,設定は成功だ。
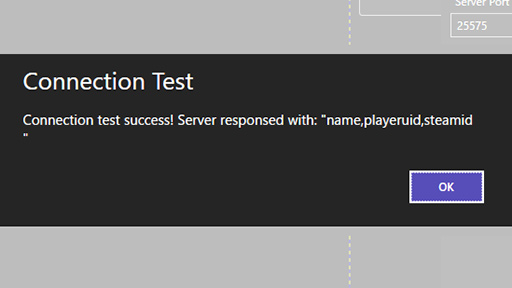 |
「Settings」を閉じてから,右上の「Connect」をクリックすればPalworldRconがDedicated Serverに接続する。左側の欄に現在,サーバーで遊んでいるプレイヤーの名前,キャラクタID,SteamIDが表示され,右欄でkickしたりbanすることが可能だ。
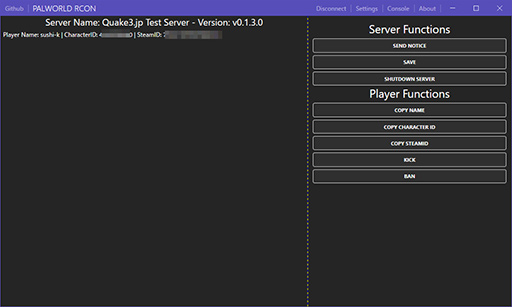 |
なお,現状では一度そのサーバーからbanすると,永久banになる。解除方法は公式サイトの「BAN解除(Unban)について」を参照のこと。
古いPC&LinuxでPalworldサーバーを作ることも
ここまではWindows用のPalworld Dedicated Serverを使う話をしてきたが,Dedicated Server用ソフトウェアは,Linux版も提供されている。Dedicated ServerはGUIが不要なので,LinuxならGUIをオフにすることで,少なくとも数100MB程度のメインメモリを節約できる。また,Windowsより処理能力の低いPCでも動作させられる利点があるので,安価なサーバー用PCを利用したいという場合は,Linuxの利用を検討するといいだろう。
ユーザーが多い「Ubuntu 22.04」の場合,Dedicated Serverのインストールに使う「steamcmd」は,aptを使って簡単にインストールできる。次のコマンドを実行すればよい。
$ sudo apt update
$ sudo apt install steamcmd
続けて,次のコマンドを実行すると,ホームディレクトリにSteamゲームのインストール先ディレクトリ「~/Steam」が作成されて,同時にsteamcmdが使用するモジュール類の最新版もダウンロードされる。
$ steamcmd +login anonymous +quit
Dedicated Serverをインストールする前にも,このコマンドを1度実行しておくといいだろう。
あとは公式サイトの説明どおり,インストールすればいい。
インストール先ディレクトリは「~/Steam/steamapps/common/PalServer/」以下で,設定ファイルのPalWorldSettings.iniはこの下にある。
/Steam/steamapps/common/PalServer/Pal/Saved/Config/LinuxServer/PalWorldSettings.ini
PalWorldSettings.iniの設定方法は,Windows版と変わらない。
起動は実行ファイルではなく,シェルスクリプト「~/Steam
Linux版の注意点としては,Steamアプリを使ったインストールとは異なり,サーバープログラムのアップデートが自動では行われないことがある。パルワールドは開発中ということもあり,わりと頻繁にバージョンアップが行われているので,steamcmdコマンドを定期的に自動実行するように,「cron」を使って設定するなどしておくと安心だ。このあたりの運用はLinuxユーザーならお手の物のはずである。
なお,Linuxであれば,PPPoEをインストールして設定,起動することで,IPv6接続下でもパススルーでLinuxをIPv4ネットワークに接続できる。その場合,Linux実行中のPCにはグローバルなIPv4アドレスが割り当てられるので,ファイアウォール(Ubuntuの標準は「ufw」)をしっかり使って,不正なアクセスを防ぐ必要があるが,Windowsで同じことをするより管理はずっと楽だ。ネットワークセキュリティの知識がある人は試みていただきたい。
ただし,知識がない場合は非常に危険をともなうので,やめておいたほうがいいだろう。
ポケットペア公式の「Palworld tech guide」
パルワールド 公式Webサイト
- 関連タイトル:
 Palworld / パルワールド
Palworld / パルワールド
- 関連タイトル:
 Palworld / パルワールド
Palworld / パルワールド
- 関連タイトル:
 Palworld / パルワールド
Palworld / パルワールド
- この記事のURL:
キーワード
- PC:Palworld / パルワールド
- PC
- RPG
- アクション
- サバイバル
- プレイ人数:1~32人
- ポケットペア
- ポケットペア
- 育成
- 都市建設
- Xbox Series X|S:Palworld / パルワールド
- Xbox Series X|S
- :Palworld / パルワールド
- テストレポート
- ライター:米田 聡
- 企画記事
(C)Pocketpair, Inc.
(C)Pocketpair, Inc.
(C)Pocketpair, Inc.