広告企画
【PR】2台以上のNintendo Switchを活用しよう。「Samsung microSDカード EVO Plus」を使った設定方法の紹介
 |
ゲームの売上において,昨今はダウンロード版購入者の割合が増加傾向にあるという。もちろんNintendo Switch(以下,Switch)も例外ではない。
そのSwitchに廉価モデル「Nintendo Switch Lite(以下,Lite)」が発売されたことで,それまで持っていたSwitch本体から乗り換えたり,2台目としてLiteを買い足そうと考えたりしている人もいるだろう。
 |
例えば,ずっと1台のSwitchを家族で共有してきたが,親が健康のために「リングフィット アドベンチャー」をプレイする時間が増えて,じっくり遊べなくなった。あるいは自宅ではSwitch,外ではLiteと使い分けるためにLiteを買い足したいなど,さまざまなケースが考えられるはずだ。
いずれの場合も,すでに遊んでいるゲームを新しいSwitchで使うには,セーブデータはもちろん,ダウンロード購入したゲームなどを共有したり,移動したりする必要がある。ただ,その方法がよく分からないという人は少なくないだろう。
そんな人達のために,誤って大切なセーブデータを消してしまわないよう,Switch/Lite本体の事前設定と「Samsung microSDカード EVO Plus」を活用した,快適な“2台以上のSwitch生活”を楽しむ方法を紹介していこう。
・複数のNintendo Switchを併用する
・新しく購入したNintendo Switchに完全移行するケース
・「Samsung microSDカード EVO Plus」はNintendo Switchに最適
microSDカード「EVO Plus」シリーズ商品ページ(Samsung公式サイト)
複数のNintendo Switchを併用する
上記で示した例のように,Switchではもともと使用していた本体と新しい本体を併用して遊び続けることが可能だ。新しい本体に「ニンテンドーアカウント」を連携させることで,そのアカウントでも,すでにダウンロード購入していたゲームやDLC(別売りの追加コンテンツ)などをプレイできるようになるのだ。
具体的には,新しい本体の初回設定の「ユーザーの追加」で,「ほかのNintendo Switchから引き継ぐ」を選び,画面の案内に従ってニンテンドーアカウントを連携する。
すでに初回設定を終えている場合は,HOMEメニューの「設定」→「ユーザー」→「ユーザーの追加」から連携できる。
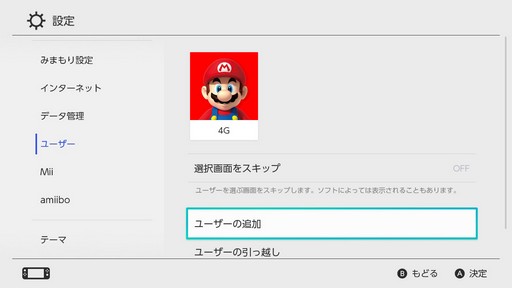 |
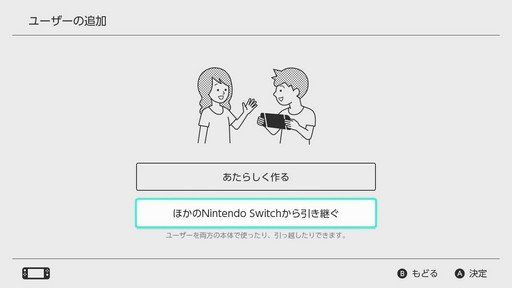 |
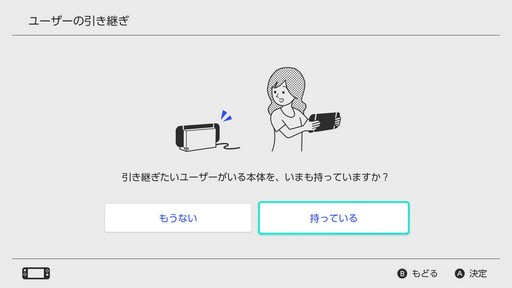 |
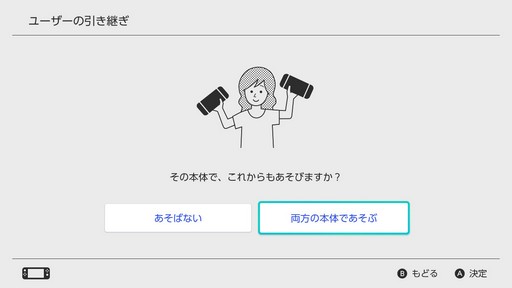 |
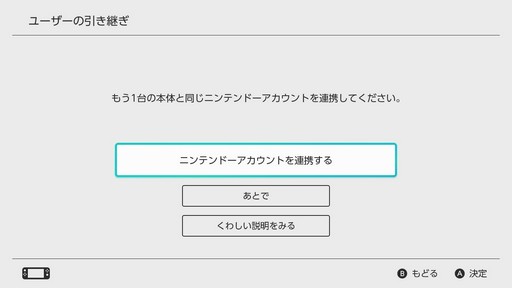 |
なお,新しい本体を自分専用として使うならば,その本体を「いつもあそぶ本体」に設定したほうがいい。そうしないと,自分のニンテンドーアカウントで購入したゲームであっても,インターネット接続していない場合はプレイできなくなってしまうからだ。
その設定方法は,もともと使用していた本体の「いつもあそぶ本体」登録を解除したのち,新しい本体でニンテンドーeショップにログインするだけ。
「いつもあそぶ本体」の登録解除は,まず登録を解除したいユーザーでニンテンドーeショップにログイン。そしてユーザーアカウント情報の「いつもあそぶ本体」の項目から登録を解除する。
また,PCやスマートフォンからニンテンドーアカウント(Webサイト)にログインして,「いつもあそぶ本体」の登録を解除することも可能だ。
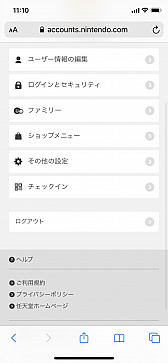 |
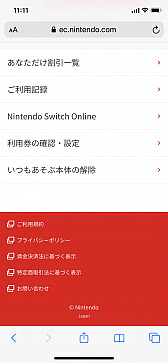 |
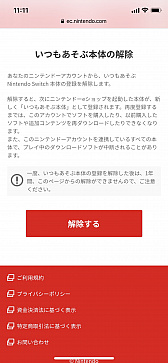 |
ニンテンドーeショップでゲームをダウンロード購入するとき,本体にmicroSDカードが差し込まれていれば,microSDカードが優先保存先となる。microSDカードを別の本体に差し替えた場合,その中に入っているゲームデータは利用できないが,ニンテンドーアカウントを連携していれば,microSDカードの中身を消去したあとにゲームを再ダウンロードしてプレイが可能だ。
なお,セーブデータは本体に記録されるので,別途「セーブデータの引っ越し」が必要になる(一部,引っ越しができないセーブデータもある)。
※初出時,microSDカードの差し替えでゲームを共有できるという内容を掲載していましたが,ニンテンドーアカウント連携後でもmicroSDカードの差し替えではゲームを共有できず,ゲームデータの削除と再ダウンロードが必要となります。お詫びして修正します。
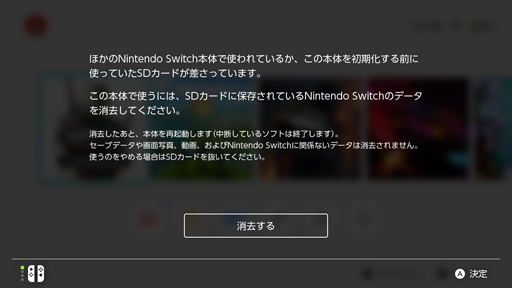 |
・引っ越し元と引っ越し先のそれぞれの本体が手元にある
・引っ越し元/引っ越し先のそれぞれの本体に,同じユーザーのニンテンドーアカウントが連携されている
・本体のシステムバージョンが最新である
・インターネット通信ができる環境である
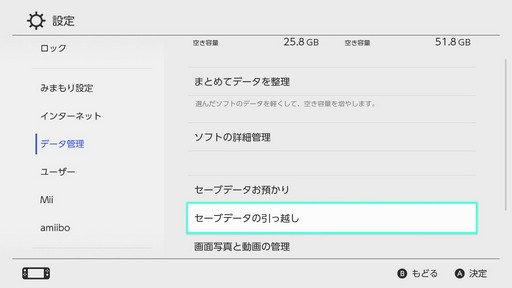 |
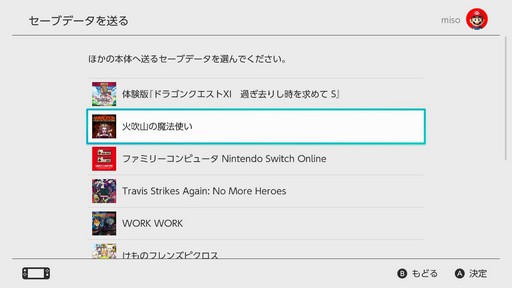 |
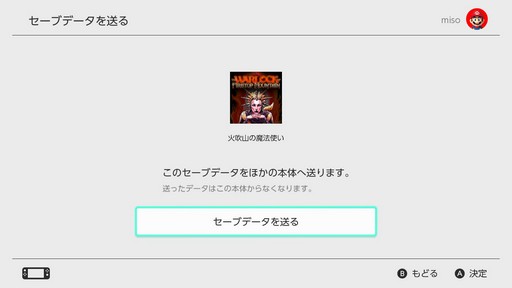 |
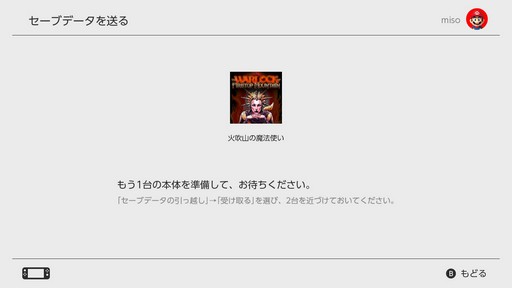 |
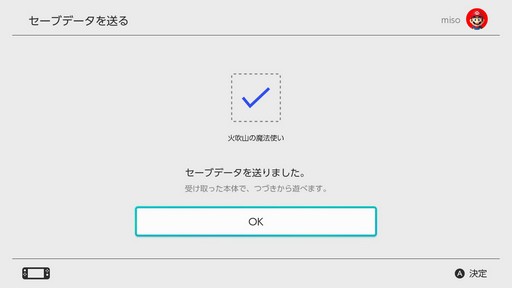 |
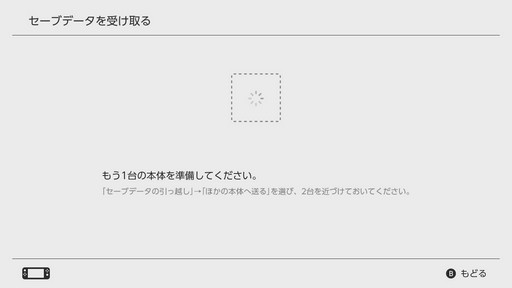 |
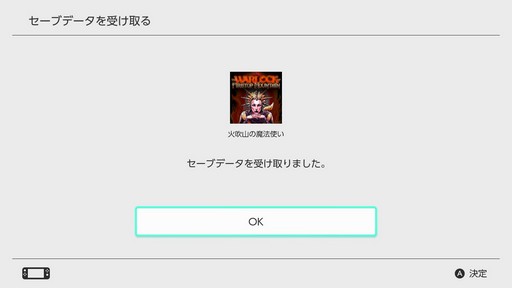 |
いちいち2台の本体を並べてセーブデータを引っ越しさせるのは面倒という人もいることだろう。その場合は,Nintendo Switch Online会員になれば(有料),オンライン上でセーブデータの管理と共有が可能になる。
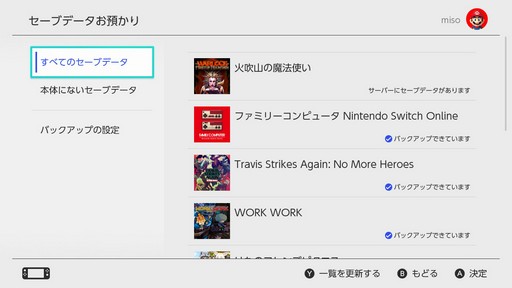 |
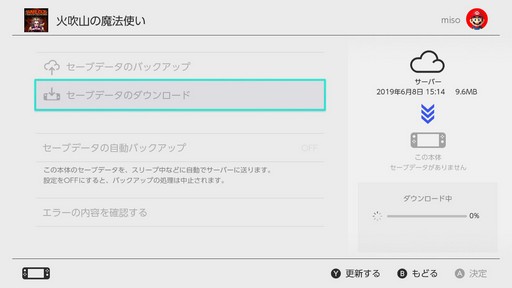 |
「Nintendo Switch Online:セーブデータお預かり」紹介ページ(公式サイト)
新しく購入したNintendo Switchに完全移行するケース
それでは,もともと持っていた本体から,新しい本体(SwitchもしくはLite)に完全移行(引っ越し)する手順も紹介しておこう。
まず初期設定前の新しい本体に引っ越しするケースでは,以下の条件を満たす必要がある。条件を満たしていれば,初期設定の「ユーザーの追加」時に「ほかのNintendo Switchから引き継ぐ」を選択すればOKだ。
すでに初期設定を終えている本体に引っ越しする場合は,引っ越し先の本体に登録されているユーザー数が7名以下でなければならない点に注意しよう。
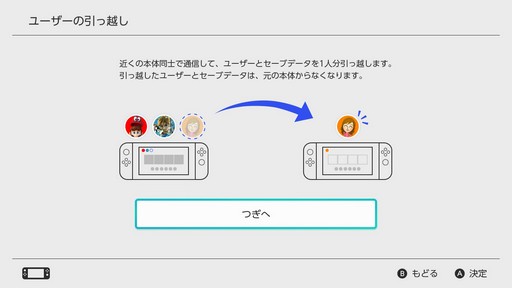 |
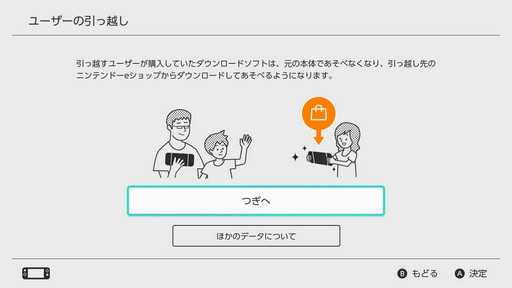 |
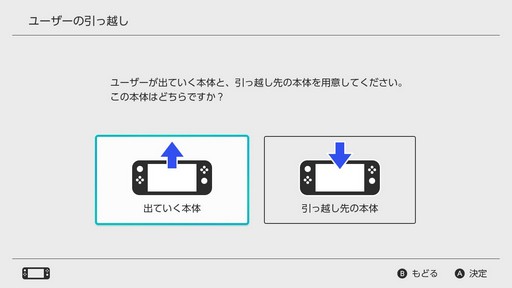 |
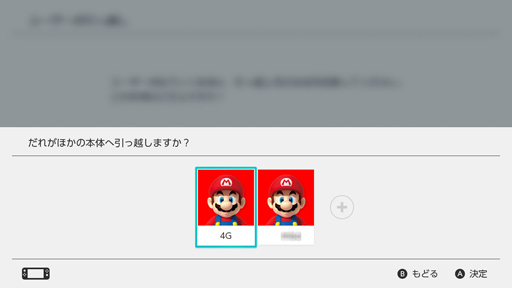 |
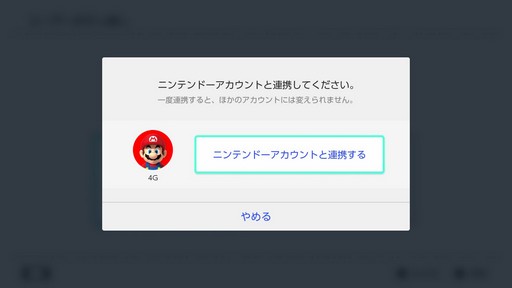 |
あとは,ニンテンドーeショップから再ダウンロードすればダウンロード購入したゲームをプレイできるようになる。
またセーブデータに関しては,上記のような複数の本体を併用するケースと同じ手順で引っ越しできる。
「Samsung microSDカード EVO Plus」はNintendo Switchに最適
さて,ここまで記してきたようにSwitchやLiteでゲームをダウンロード購入したり,複数の本体を並行して使ったりする際に,必須となるのがmicroSDカードだ。世間ではさまざまなmicroSDカードが販売されているが,その中でもSwitch/Lite用のSDカードとしてオススメしたいのが,「Samsung microSDカード EVO Plus」シリーズである。
というのも本製品は,UHS-I規格のスピードクラス3(U3)及びClass 10対応による高い速度性能を誇っているからだ(32GBモデルのみU1対応)。任天堂が推奨している,UHS-I(Ultra High Speed Phase I)対応,読み込み速度60〜95MB/秒という条件もしっかりクリア(関連リンク)しているため,ダウンロード購入したゲームを快適にプレイ可能だ。
また本製品の容量は32GB,64GB,128GB,256GB,512GBの5種類。当然,大容量のものほど1枚で多くのゲームをダウンロードして保存することができるわけだが高価になる。とはいえ,自分の使用環境に合わせて容量を選択できるのはありがたい。1本のゲームタイトルでどれくらいの容量が必要になるのか,参考までに話題のタイトルを挙げてみよう。
・「ポケットモンスター ソード」(10.3GB)
・「ポケットモンスター シールド」(10.3GB)
・「ゼノブレイド2」(13.1GB以上)
・「東北大学加齢医学研究所 川島隆太教授監修 脳を鍛える大人のNintendo Switchトレーニング」(286MB。12月27日発売)
●Switchが必要でテレビを占有するタイトル
・「リングフィット アドベンチャー」(2.8GB以上)
※プレイにはリングコンが必要
・「フィットボクシング」(1.0GB)
●ジャイロ操作が重要=Switchで遊ぶとより幅が広がるタイトル
・「スプラトゥーン2」(6.1GB以上)
・「ゼルダの伝説 ブレス オブ ザ ワイルド」(14.4GB以上)
・「ルイージマンション3」(6.3GB)
●そのほか,ゲームサイズが大きい話題タイトル
・「ファイアーエムブレム 風花雪月」(11.3GB以上)
・「ゼルダの伝説 夢をみる島」(5.8GB)
・「幻影異聞録♯FE Encore」(11.2GB。2020年1月17日発売)
・「フォートナイト」(7.7GB以上)
このように,ゲームタイトルのサイズは大小さまざまだが,32GBで収めようとするのは少し心もとない。もちろん,ゲームを一旦削除し,再ダウンロードしてから遊ぶという方法もあるが,できれば1枚に多くのゲームを入れておきたいところだ。そんなときのために,大容量のSDカードを選んでおけば,後々も空き容量に悩むことも少ないだろう。
さらにSamsungのmicroSDカードなら10年間のメーカー保証(国内正規品に限る)が用意されているため,何かがあったときも安心だ。ダウンロード購入したゲームを,複数のSwitch/Lite本体で快適に楽しみたいという人は,本製品の購入を検討してみよう。
 |
遊びたいゲームが「これ!」と決まっている人にオススメ。価格はAmazonにて3000円前後(税込。11月28日時点)と比較的に手ごろで,microSDカードの抜き差しが気にならない人であれば,容量が足りなくなったときの追加購入も視野に入れやすい。
〇1枚のmicroSDカードにゲームをまとめたい人は「512GB」
 |
microSDカードを抜き差ししたくない。とにかく1枚のカードでまとめてゲームを管理したいという人はこちらを検討しよう。価格はAmazonにて1万2000円前後(税込。11月28日時点)と,容量あたりの単価で言うと128GBに比べて少し高くなるが,とにかく大容量でゲームサイズをあまり気にせず遊べるのが魅力だ。
「Samsung microSDXCカード 128GB EVO Plus」をAmazon.co.jpで購入する
「Samsung microSDXCカード 512GB EVO Plus」をAmazon.co.jpで購入する
microSDカード「EVO Plus」シリーズ商品ページ(Samsung公式サイト)
- 関連タイトル:
 Samsung SSD
Samsung SSD
- この記事のURL:



















