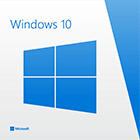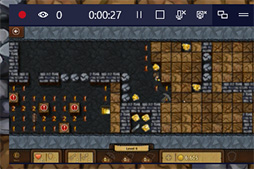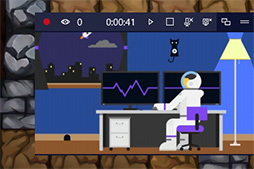テストレポート
ゲーマーのためのWindows 10「Creators Update」変更点レポート。大型アップデートでゲーム関連機能はどう変わった?
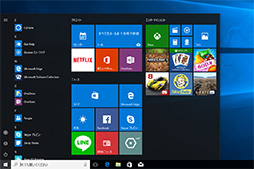 |
4Gamerでも何度か記事にしているが,Creators Updateでは,ゲーム関連の機能強化が大きな特徴となっている(関連記事)。DirectX関連を除けば,ゲームに特化したWindowsの機能強化が行われるというのは,筆者の記憶が確かなら,今回が初めてのはずだ。
また,“Creators”と呼ばれる由縁である3Dモデル関連の機能や,仮想現実(以下,VR)および拡張現実(Augmented Reality)向け技術「Windows Mixed Reality」(旧称:Windows Holographic)の実装,新しいハードウェアに合わせた改良も行われた。Creators UpdateをプリインストールしたPCが出荷となる頃には,Windows MR対応のヘッドマウントディスプレイ(以下,HMD)や,汎用ドッキングステーションなどが登場し始める予定だ。
ユーザーの目に触れる要素だけでも,Creators Updateには以下のような追加機能や変更点が盛り込まれている。
- ゲーム関連の新機能(ゲームモード,ゲーム実況配信)
- 3Dモデル対応
- 高DPI環境における表示の改善
- 「Windowsの設定」の改良
- プリインストールアプリの改良
このほかにも,ファイル操作に使用するコモンダイアログに変更が加えられたり,音声入力対応アシスタント機能「Cortana」が,インストール時の初期設定をサポートするようになったりといった修正点も含まれているなど,すべてを取り上げようとすると切りがないほどだ。
そこで本稿では,ゲーム関連機能を中心に,エンドユーザーに関係あるCreators Updateの主な追加機能や変更点について,まとめて説明したい。
Windowsをゲーム向けに最適化する機能「ゲームモード」
 |
まずはゲームモードから説明していこう。
当たり前の話だが,Windows 10はゲーム専用のOSではないので,ゲームをプレイ中にも,バックグラウンドではさまざまなアプリケーションやサービスといった「プロセス」が動作している。その中には,ゲームの動作に必要だったり,OSの中枢機能を担ったりするような重要度の高いものもあるが,ゲーム中に動作する必要がないものも多くあるのが実情だ。それらがCPUの処理時間を消費すると,その分だけゲームのフレームレートが低下したり,操作に対する遅延が生じたりといった具合に,ゲームの快適さを損なうことがある。
PCでゲームをプレイ中に,必要のないアプリケーションやサービスを終了させたり,セキュリティソフトの動作を一時停止したりといった対策を取っているという人は少なくないだろう。
ゲームモードは,こうした問題にメスを入れる最適化機能だ。ゲームに対してGPUやCPUを優先的に割り当てて処理効率を上げることで,フレームレートが向上するとMicrosoftは主張している。ただ,ゲームモードの詳しい仕組みについて,Microsoftは説明していないので,額面どおりに効果を発揮するかどうかは,なんとも言えない。
Windows 10には,どうしても動作させなくてはならないプロセスがあるので,GPUやCPUをゲーム“専用”にするのは不可能だ。しかし,OSのスケジューラに対してゲームの優先度を高めるように調整したり,CPUコアの割り当て(アフィニティ)を調整して,ゲームのプロセスが特定の物理CPUコアに割り当てられるようにしたりすることで,プロセスの切り替え(コンテキストスイッチ)を抑制してゲームの動作効率を高めることは,ある程度なら可能だろう。
過度な期待は禁物だが,ゲームモードを有効にすることで若干でもゲームの実効性能が良くなるのであれば,ゲーマーにとって損にはならないといったところか。
さて,このゲームモードだが,実際にゲームで利用するには,2段階の設定が必要だ。
Creators Updateでは,Windows 10標準の設定メニューに「ゲーム」という項目が加わった。この設定項目内に「ゲームモード」というサブメニューがあり,そのPCでゲームモードを使用する(オン)かしないか(オフ)を切り替えられるようになっている。これは,PC全体でゲームモードの有効/無効を切り替える,いわばマスタースイッチ的なものだ。なお,筆者と編集部で確認した限りでは,このスイッチは初期状態でオンになっていた。
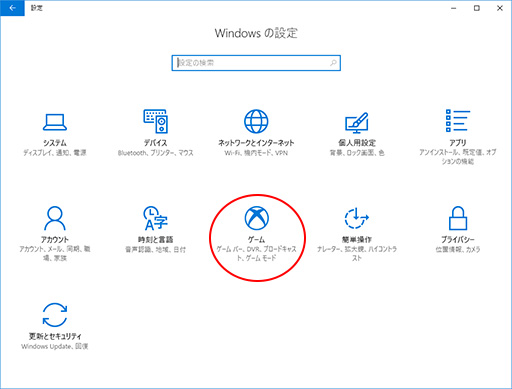 |
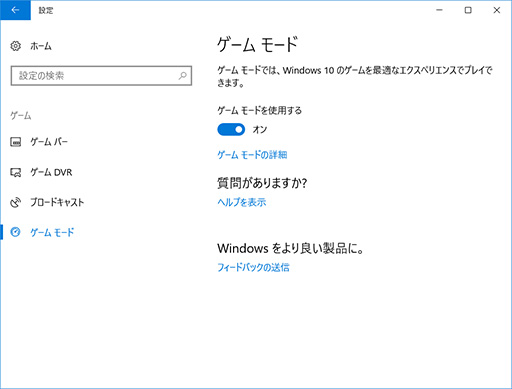 |
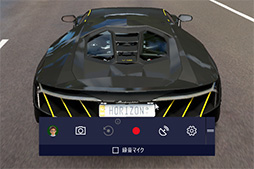 |
Windows10では以前から,[Win
その設定メニューの「一般」タブに,「このゲームでゲームモードを使用する」という項目があるので,そこにチェックを入れると,実行中のゲームでゲームモードが有効になる。
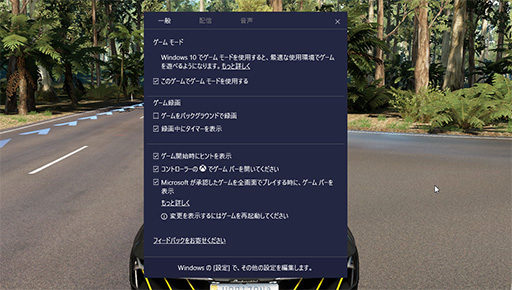 |
なお,ゲームモードを使用するように設定したゲームは,自分でオフにしない限り,以後も自動でゲームモードが使われるようになるので,ゲームを起動するたびに,この設定を繰り返す必要はない。
ゲームモードの有効/無効で,どの程度ゲームのフレームレートが変わるのかは検証してみる必要があるものの,試してみる価値はありそうな仕組みではないだろうか。
手軽に使えるOS標準のゲーム実況配信機能
「ブロードキャスト」
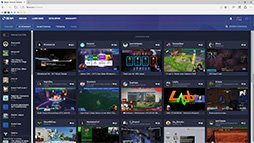 |
Creators Updateで加わったブロードキャスト機能は,Microsoftが2016年8月に買収したゲーマー向け実況配信サービス「Beam」(関連リンク)を使って,ゲーム映像の実況配信を行うものだ。大雑把にいえば,Xbox OneやPlayStation 4が標準搭載しているゲーム実況配信機能と同じようなものを,
ゲームの映像や音声だけでなく,ウェブカメラやマイクを利用して実況者の姿や声を重ねて配信することも可能だ。
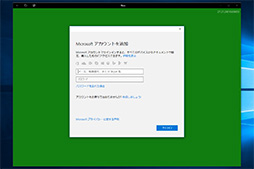 |
ブロードキャスト機能を使用するのは簡単で,まずはゲームを実行中にゲームバーを表示して,右から2つめにある「配信」アイコンをクリックする。すると,配信設定のダイアログが開くので,下にある「配信を開始」をクリックすれば配信が始まる。Xbox Liveにサインインした状態なら,Beamの配信サービスには自動的につながるようで,別途配信サービスにログインする必要はなかった。
なお,実況配信のURLは,配信設定ダイアログにある「自分のチャンネル」をクリックすると,WebブラウザでそのURLのWebページが表示されるので,そこで把握するという仕組みになっている。いちいちWebブラウザを開かずに,URLを共有する仕組みが欲しいところだ。
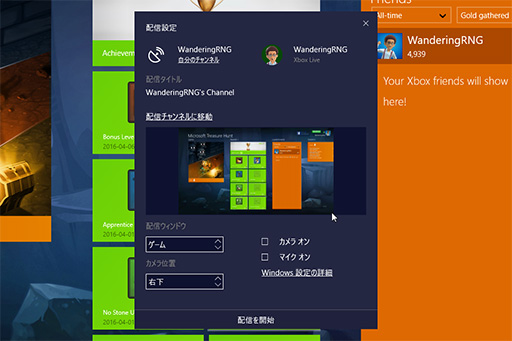 |
配信中は,配信操作や実況映像のプレビューを行う小さなダイアログが,画面上にオーバーレイ表示される。このダイアログには小さなツールバーがあり,配信の経過時間や視聴者数の表示,配信の一時停止や終了,マイクやカメラのオン/オフといった操作が可能だ。
なお,ダイアログは位置を動かしたり,ツールバーだけのサイズに縮小表示したりできるので,プレイの邪魔になりにくいところに置いておけばいいだろう。
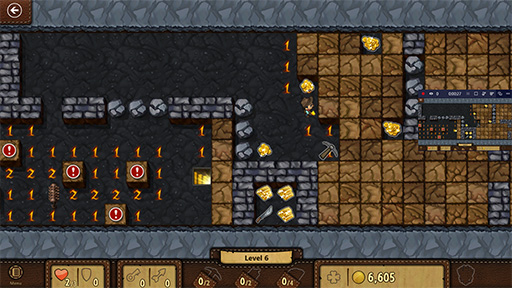 |
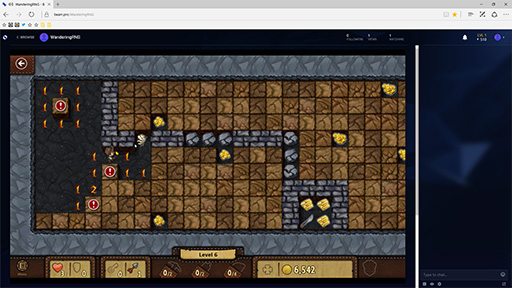 |
なお,配信映像の品質設定は,先述したWindows 10の標準設定メニューにある「ゲーム」設定を開き,そこにあるサブメニュー「ブロードキャスト」で行う。ただ,
また,ゲームバー側の配信設定には,マイクやカメラを使うか否かの設定しかないのも気になった。あくまでもゲームバーから行う設定は,ゲーム個別の設定であり,設定メニュー側は,Windows 10全体にまたがる設定であるということなのだろうが,ちょっと分かりにくい気はする。
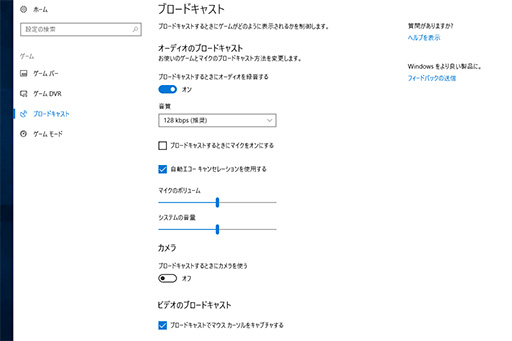 |
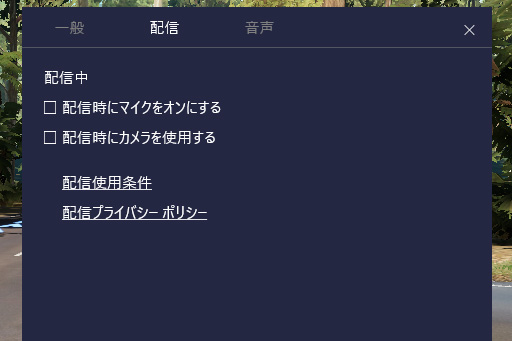 |
Microsoftは,ブロードキャスト機能の利点として,新たなストリーミングプロトコル「FTL」による低遅延での実況配信が可能であることを挙げていた。筆者はゲーム実況者ではないので,ブロードキャスト機能とほかのPC用実況ソフト――たとえば「XSplit Broadcaster」や「GeForce Experience」の「Share」機能――とを比較して,優劣を付けるだけの情報を持たない。ただ,とりあえず配信を始めるまでの手軽さという点では,優れた点があるのではないかと思う。
問題は,Beamという実況配信サービスが,国内ではほとんど無名に近いところではないか。どうやって視聴者にBeamを見てもらうかという点には,大きな課題がある。Twitchやニコニコ生放送といった実況配信サービスにも対応してほしいところだが,それらのサービスでは,FTLプロトコルを利用できないだろうから,そこをどうするかも問題だろう。
実況配信機能自体の素性は悪くないと思うので,広く活用される機能に育つことを期待したい。
設定メニューが大きく変わったCreators Update
ゲームの設定についてはすでに述べてしまったが,Creators Updateで目に見えて大きく変わったのが,Windows 10標準の「設定」メニューだ。
Windows 8が登場した頃から,Windowsにおける設定は,従来からある「コントロールパネル」と,タッチ操作を想定した設定メニュー(※Windows 8では「PC設定」と呼ばれていた)で行うようになった。コントロールパネルは,過去との互換性維持のために残っているものだが,設定メニューはタッチ操作を前提としたデザインのUIを導入しているのが特徴だ。
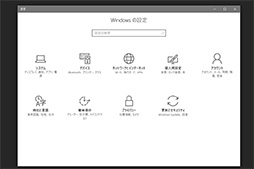 |
追加となったアイコンの1つは,先述したゲームで,もう1つは「アプリ」というアイコンだ。
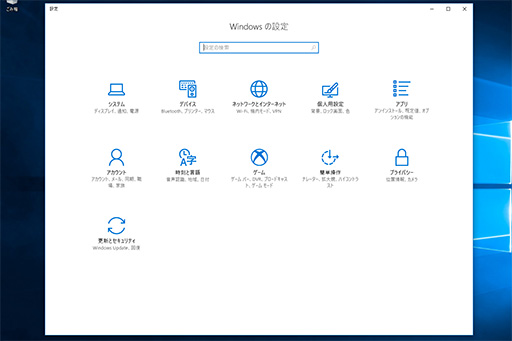 |
アプリの項目は,今までは「システム」の項目にあった「アプリと機能」「既定のアプリ」「オフラインマップ」といったアプリケーション関連の設定をまとめたものである。
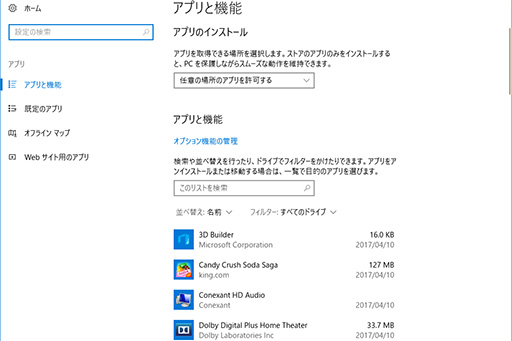 |
一方のゲームは,今までWindows 10にプリインストールされた「Xbox」アプリで行っていた設定の一部,具体的にはゲームバー関連のショートカットキー操作設定や,ゲーム録画機能「ゲームDVR」,そして先述したブロードキャストやゲームモードの設定を行うものだ。
なお,Xboxアプリにも既存の設定は残っている。Xbox Liveへのサインインや通知設定,LAN内にあるXbox Oneの画面やサウンドをWindows 10搭載PCに送り,PCに接続したゲームパッドでプレイする「ゲームストリーミング」といった機能は,Creators Update後もXboxアプリで行うことに変更はない。
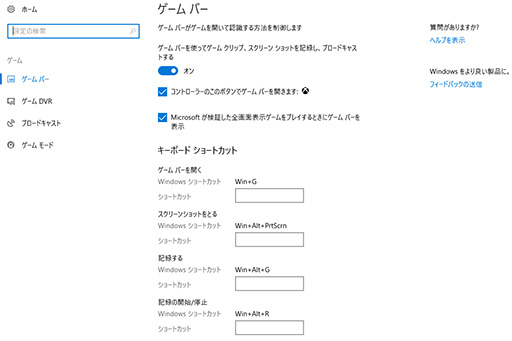 |
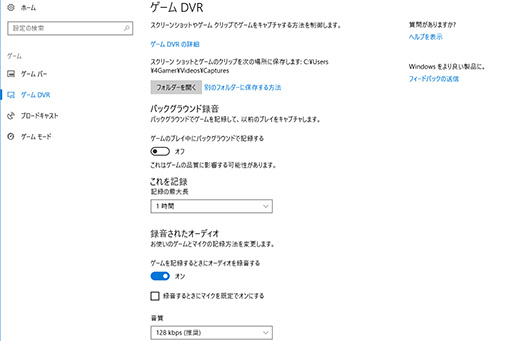 |
そのほかの項目についても,簡単に説明しておこう。
「更新とセキュリティ」は,Windows UpdateやWindows Defender,バックアップ機能の設定をまとめた項目だが,ここに「トラブルシューティング」というサブメニューが追加された。これは,コントロールパネルにあった「トラブルシューティング」を機能強化したうえで,設定メニュー側に移行したものだ。
ただ,互換性維持のためか,コントロールパネル側のトラブルシューティングも残っている。
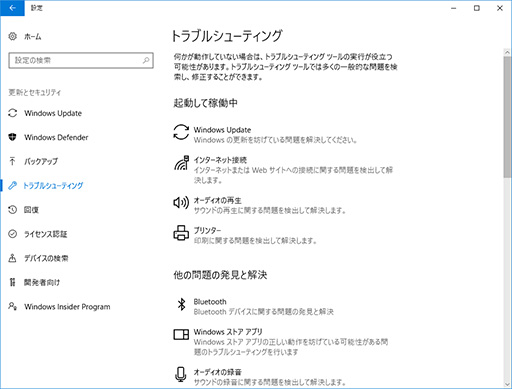 |
一方,ディスプレイ関連の設定は,設定メニューの「システム」→「ディスプレイ」だけとなり,コントロールパネルからは「ディスプレイ」のアイコンが消えた。
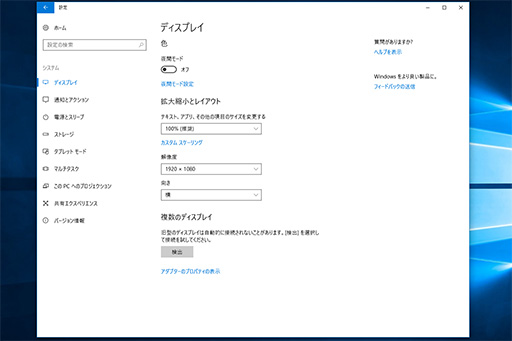 |
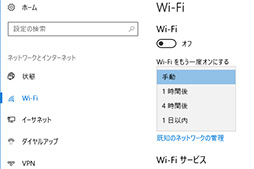 |
これは何のときに必要かというと,LTEや3G通信機能を内蔵するPCで,一定時間無線LANを停止するときに使うものだ。Windowsは通常,接続できる無線LANアクセスポイントがあればそれを利用するが,何らかの理由で一時的に無線LANではなくLTEや3G通信を使い,一定時間後は自動で無線LANに戻したいという場合に役立つという。
古いアプリケーションでも,高DPI環境で鮮明な文字表示が可能に
4K解像度のディスプレイを使っていたり,異なるサイズや解像度のディスプレイを接続したPCを使っていたりする人に役立ちそうな修正が,高DPI環境における表示の改善だ。
Windows XPまでのWindowsは,ディスプレイが96DPI,または120DPIであることを前提にシステムが作られていた。しかし,Windows Vista以降では,より高いDPI値を持つディスプレイへの対応が進められ,Windows 8.1で基本的な仕組みはできあがったわけだ。しかし,実際にはディスプレイごとに異なるDPI値にアプリケーションが対応するのはかなり大変な作業で,サードパーティアプリの対応がなかなか進まないといった問題が,今でも残っている。
Creators Updateでは,この問題にある程度の対応を行った。1つはAPIレベルの改良で,既存のアプリケーションが高DPIへの対応を行いやすくするもの。もう1つがここで説明するもので,昔からあるWindowsの描画システム「GDI」を使うアプリケーションの拡大表示を改良して,表示を鮮明にする機能の改良である。
Windows 10では,表示倍率を150〜200%以上に設定すると,アプリケーションの文字がぼやけて表示されることがあった。これは,古いアプリケーションを表示するときに,設定した倍率に合わせて機械的に拡大処理をしていたからだ。
これはサードパーティのアプリケーションに限らない話で,Windows標準の「デバイスマネージャー」(※実態は「Microsoft管理コンソール」というアプリケーション)でさえ,表示倍率を上げると文字がぼやけてしまうという体たらくだった。
Creators Updateでは,この仕組みに改良を加えて,鮮明な表示が行えるようにした。従来のWindows 10とCreators Updateで,デバイスマネージャーを表示した画像を並べてみよう。Creators Updateでは,文字の表示が鮮明になっているのが分かるはずだ。
これは,文字を単純に拡大するのではなく,拡大したのと同じに見えるサイズで描画しているからである。ただ,この方式が利用できるのは,GDIを使って描画するアプリケーションだけだ。
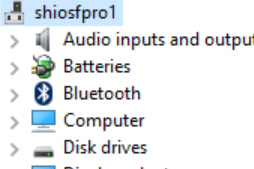 |
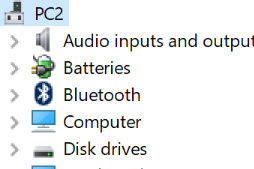 |
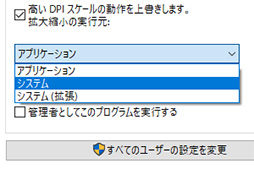 |
- アプリケーション:拡大処理しない
- システム:従来の拡大方式
- システム(拡張):Creators Updateの新拡大方式
将来のVR/AR HMDに向けた機能も導入
現時点ではゲーマーに直接関係のある機能ではないが,3Dモデルを扱う機能とWindows Mixed Realityについても,簡単に説明しておこう。
Creators Updateには,「ペイント3D」という3Dモデル作成ソフトが付属している。このソフトは,あらかじめ登録済みのモデルデータや立方体,球といったオブジェクトを3次元空間内に配置して3Dモデルを作成するものだ。
名称から,Windowsの標準お絵かきツールである「ペイント」の後継なのかと勘違いしそうだが,名前以上の関係はなく,ペイントもそのまま存在する。むしろ機能面では,従来のWindows 10にもあった3Dプリンター用のモデルデータ作成ソフト「3D Builder」に近い。
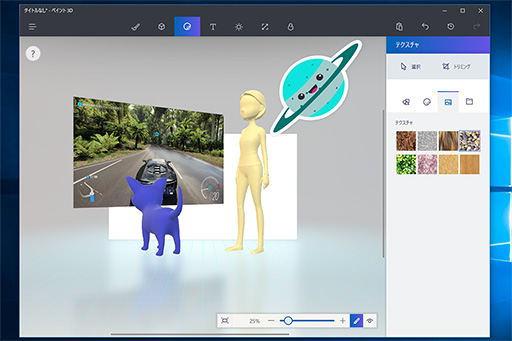 |
 |
Creators Updateの登場に合わせて,第1世代のWin
| 最小構成 | ハイエンド構成 | |
|---|---|---|
| 片眼あたり解像度 | 1080×1200ドット | 1440×1440ドット |
| リフレッシュレート | 60Hz | 90〜120Hz |
| ディスプレイパネル | 液晶パネル | 有機ELパネル |
| 音声出力 | サウンド |
統合型 |
| 音声入力 | マイク |
統合型 |
| PCとの接続 | USB 2.1以上 | USB 3.0以上 |
| ビデオ入力 | HDMI 1.4 | HDMI 2.0 |
| 接続ケーブル | 複数本のケーブル可 | ケーブルは1本のみ |
なお,現時点でのMixed Reality Ready PC(表2)は,単体GPUの搭載が必須となっているが,2017年後半にWindows 10のアップデートが行われれば,Intel CPUの統合型グラフィックス機能でも対応可能になるとのことだ(表3)。
| デスクトップPC | ノートPC | |
|---|---|---|
| CPU | 2C4TのCore i3以上 |
2C4TのCore i5以上 |
| GPU | GeForce GTX 960またはGeForce GTX 1050以上, |
GeForce GTX 965M以上, またはその他のDirectX 12対応単体GPU |
| ビデオ出力 | HDMI 1.4(60Hz対応HMD用), HDMI 2.0またはDisplayPort(90Hz対応HMD用) |
|
| メインメモリ容量 | 8GB | |
| HDD容量 | 空き容量10GB以上 | |
| USB | USB 3.0 Type-Aまたは |
|
| Bluetooth | Bluetooth 4.0以上 |
|
| デスクトップPC | ノートPC | |
|---|---|---|
| CPU | 2C4TのCore i3以上 |
2C4TのCore i5以上 |
| GPU | Intel HD Graphics 620(GT2) |
|
| ビデオ出力 | HDMI 1.4(60Hz対応HMD用), HDMI 2.0またはDisplayPort(90Hz対応HMD用) |
|
| メインメモリ容量 | 8GB, |
8GB |
| HDD容量 | 空き容量10GB以上 | |
| USB | USB 3.0 Type-Aまたは |
|
| Bluetooth | Bluetooth 4.0以上 |
|
細かい修正が多いユーザーインタフェース
そのほかの細かい修正点をチェックしていこう。
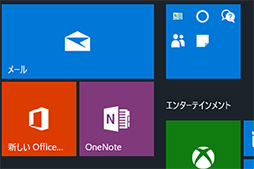 画像右上にあるタイルが「タイルフォルダー」である |
また,スタートメニューの設定で,スタートメニュー左ペインにある「アプリの一覧」を非表示にして,タイル一覧だけを表示できるようになった。この設定は,設定メニューの「個人設定」→「スタート」にある「スタートメニューにアプリの一覧を表示する」というスイッチで切り替える。
もちろんこの状態でも,スタートメニュー左端に並ぶボタンから,アプリの一覧を表示することは可能だ。アプリの一覧はあまり使わないという人向けの設定といったところか。
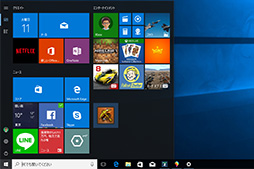 |
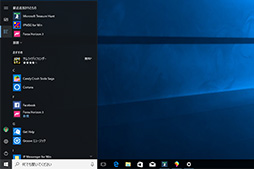 |
Windows 10標準の画面キャプチャ機能では,範囲を指定しての画面キャプチャができるようになった。[Windows]+[Shift]+[S]キーを同時に押すと,画面全体が半透明の白色で覆われて,画面に十字カーソルが表示される。この十字カーソルをドラッグして,キャプチャしたい範囲を選択すると,自動でその範囲だけがキャプチャされて,クリップボードに入るという仕組みだ。
ただし,[Print Screen]キーを押したときと同様に,キャプチャ画像はクリップボードに入るだけなので,必要に応じてペイントなど画像編集ソフトを起動して,アプリケーション側で保存する必要がある点には注意してほしい。
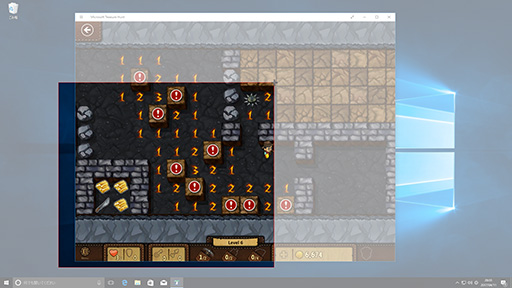 |
ほかにもささやかな変更点だが,設定メニューのようなUWPアプリ(※正確には,UIの表示にXAMLを使うアプリ)では,スクロールバーが普段は非表示になり,スクロールバー部分にマウスポインターを置くと,自動で表示される仕組みに変わっている。必要がない限り,スクロールバーを画面に表示しないで使えるというわけだ。
標準Webブラウザ「Edge」にも便利な機能が追加
最後に説明するのは,Windows 10のプリインストールアプリケーションに加えられた変更である。
なかでも大きな改良があったのは,Webブラウザの「Edge」だ。Edgeのウインドウ最上段左に,「保存して閉じたタブ」,「表示中のタブを保存して閉じる」という2つのボタンがついた。これは読んで字のごとく,後者で表示中のタブをまとめて保存し,前者で保存したタブを表示するものである。
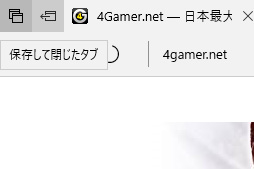 |
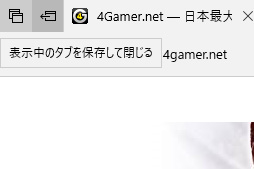 |
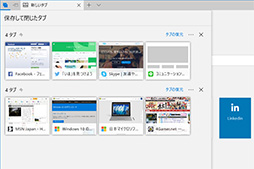 |
また,タブ列の右側にある下向き矢印をクリックすると,タブのサムネイルを一覧表示する機能も加わった。多数のタブを同時に開いているときに,目的のタブを探すのに役立つだろう。
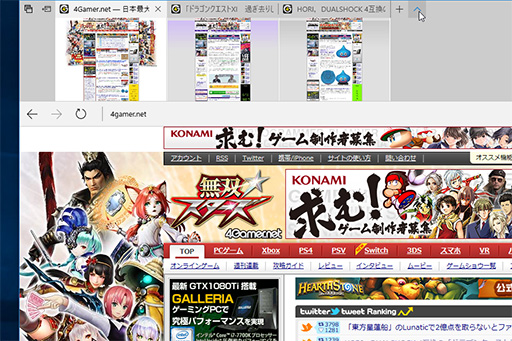 |
Edge以外では,以下のプリインストールアプリケーションに改良が加わったとのことだ。
- Onenote:音声の録音と再生に対応
- フォト:手描き入力による描き込みに対応
- マップ:表示エンジンを改良
一方,Windows 10標準のセキュリティソフトである「Windows Defender」は,デバイス関連のセキュリティ機能やファイアウォール機能を統合して「Win
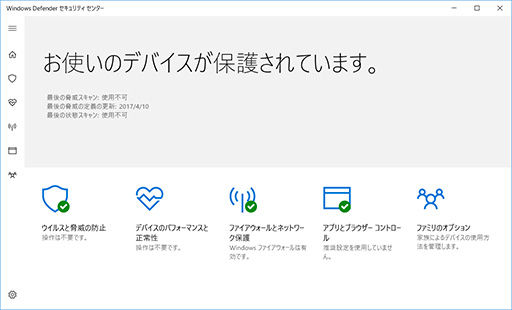 |
Creators Updateの新機能解説は以上のとおりとなる。
ゲームのブロードキャスト機能は,配信対象のサービスがBeamに限られるのは残念だが,Microsoftアカウントがあれば簡単かつ無料で利用できるのは,評価に値すると言えよう。
一方,期待のゲームモードは,実ゲームによる検証を行わないことには,評価を下しようがない。ただ,Microsoftがゲームを快適に動作させるための機能を“わざわざ実装してきた”というのは,注目すべき動きだ。仮にCreators Updateでの効果が不十分だったとしても,今後調整を続けていくことで,ゲーマーにとって歓迎すべきものになる可能性はあるだろう。
MicrosoftのCreators Update 説明ページ
- 関連タイトル:
 Windows 10
Windows 10
- この記事のURL: