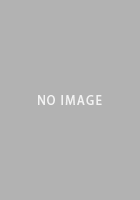連載
Version 7.0
- 3DMark06 /
- Crysis Warhead
 /
/ - Left 4 Dead
 /
/ - Call of Duty 4: Modern Warfare /
- ラスト レムナント
 /
/ - Company of Heroes
 /
/ - Race Driver: GRID /
- コラム:Frapsの使い方
「Gamers’Benchmark」を謳う3DMarkシリーズの最新版,「3DMark Vantage」が登場して久しい。一般のPC系レビューサイトでは,すでに定番の座についているところも多いが,4Gamerでは,レギュレーション7世代においても,引き続き「3DMark06」を採用する。
その最大の理由は二つ。一つは,2009年4月をもってなお,市場はプログラマブルシェーダ3.0(Shader Model 3.0≒DirectX 9.0c)ベースのタイトルが主流であるため。もう一つは,2009年春の時点において,国内流通する採用タイトルが数えるほどしかない物理エンジン「NVIDIA PhysX」を3DMark Vantageが採用しており,ゲームにおけるGPUやCPUのスコアを公平にテストするのに,適しているとは言い難いためだ。
DirectX 10環境におけるパフォーマンスは,実際のDirectX 10ゲームアプリケーションで行うので,3DMark Vantageを利用しないことのデメリットは,とくにないと考えている。
テストに用いる3DMark06のバージョンは,2009年4月時点の最新版となるBuild 1.1.0(including October07 hotfix)。これはレギュレーション5世代から変わっていないため,レギュレーション6世代のスコアは過去の記事と比較できる。
テスト方法は下記のとおり。まあ,もはや説明不要だろう。
実行手順
- (1)3DMark06を起動
- (2)テスト時のディスプレイ解像度を3DMark06側で変更
- (3)ベンチマーク実行
※(2)の解像度変更時に,アプリケーションの再起動などは行っていない。そのまま連続して計測している。
なお,新型GPUの検証時には,3DMark06のデフォルト設定である「1280×1024ドット,標準設定」というコンフィグレーションで,「Feature Test」の一部を実施することがある。この点はあらかじめご承知置きを。
レギュレーション6.0から引き続き採用となる「Crysis Warhead」(邦題 クライシス ウォーヘッド 完全日本語版)は,DirectX 10世代となるCrytekオリジナルのゲームエンジン「CryENGINE 2.0」が採用された,重量級のゲームタイトルだ。2008年秋にリリースされたタイトルだが,半年以上が経過した2009年4月下旬時点においても,依然として,GPU負荷の極めて高いアプリケーションであり続けている。
レギュレーション6.0で採用した当初は,マルチGPUの効果が出にくいタイトルだったのだが,グラフィックスドライバ側の最適化が進んだことで,マルチGPU構成時のパフォーマンスを見るのに適したタイトルになりつつある。
テスト方法は基本的にレギュレーション6.0と同じ。Crysis Warheadには,ベンチマーク機能のようなものは用意されていないため,HardwareOC(Zoltan Nemeth - Roadside)製の外部ベンチマークツール「HardwareOC Crysis Warhead Benchmark」(以下Crysis Warhead Benchmark)を用いる。バージョンは,Crysis Warhead本体が1.1.1.710(※Patch 1.1を適用した状態),Crysis Warhead Benchmarkが1.2.0.0で,これらはいずれもレギュレーション7.0事前検証開始時点の最新版である。
→HardwareOC Crysis Warhead Benchmark Version 1.2.0.0のダウンロード
Crysis Warhead Benchmarkを実行するに当たって,Crysis Warheadを別途実行しておく必要はない(※もちろん言うまでもなく,インストールは必要だが)。下記は基本的に,Crysis Warhead Benchmarkの設定項目となるので,その点に注意しながらチェックしてもらえれば幸いだ。
Crysis Warhead Benchmark設定
Crysis Warheadのバージョン:1.1.1.710
Crysis Warhead Benchmarkのバージョン:1.2.0.0
セーブ&リプレイデータ:不要
設定「Benchmark−Path & information」
- Crysis Warhead path:Crysis Warheadをインストールしたフォルダを指定
- Results folder:任意
設定「Benchmark−Resolution & screen」
- Resolution:テストによる(※基本的には1024×768/1280×1024/1680×1050/1920×1200ドットの4パターン)
- MultiGPU:テストによる
- Screenshot:チェックを外す
- Quality:テストによる(※基本的には「High」)
設定「Benchmark−Filters & demos」
- Filters:テストによる
- Choose a demo:「Airfield」にチェックを入れる
- Renderer driver:テストによる(※Windows XP環境では「DirectX 9」で固定)
設定「Benchmark−Customization」
- Benchmark notes:任意(※基本的には何も入れなくてOK)
- Boost renderer settings:チェックを外す
- Number of times to run the demo:2
- Skip first score:チェックを外す
設定「Other−Registration」
- Email:自分のE-mailアドレスを登録する
注意すべきポイントは何か所かあるが,最も重要なのは,Crysis Warhead Benchmark側で詳細なグラフィックスオプションの設定は行えず,「Benchmark−Resolution & screen」の「Quality」から,一括指定することになる点だ。Windows XP環境,もしくはWindows XP/Vista混在でのテストでは「High」,Windows Vista環境でDirectX 10固有モードでのテストを行う場合には「Very High」を選択して行う必要がある。
DirectX 10でテストを行うときは,これに加えて「Benchmark−Filters & demos」の「Renderer driver」から「DirectX 10」を選択しなければならないので,この点も注意しておいてほしい。
また,「Benchmark−Filters & demos」の「Filters」は,メールアドレスを登録しないと変更できないこと,レギュレーション6.0で初採用となったディスプレイ解像度である1680×1050ドットは,「Benchmark−Resolution & screen」の「Possibilities」から選択する必要があることも,憶えておいたほうがいいだろう。
ここまで設定できれば,あとは簡単。Crysis Warhead Benchmarkのウインドウ左下に用意された[RUN>>]ボタンを押すだけである。途中で解像度設定などを切り替える必要はなく,自動的にテストが進んでいく。
なお,もし何らかの事情でテスト中に異常終了した場合は,Crysis Warhead Benchmarkの設定から,当該解像度だけを選択してやり直せば大丈夫だ。
計測を2回行っているのは,1回だと,取得できるスコアが低めに出るため。「1回×2」でも変わらず,2回以上連続実行すると安定したスコアを取得できるので,レギュレーション6.0で2回としたが,レギュレーション7.0でも,この方針に変更はない。
htmlファイルに出力されるスコアの傾向は,レギュレーション5世代におけるCrysisと変わらないので,指標も同じ。つまり,プレイアブルかどうかの基準は平均25fpsで,ストレスを感じなくなるのは平均40fpsを超えてから,ということになる。
「Left 4 Dead」(邦題 Left 4 Dead 日本語版)は,Valve独自のゲームエンジン「Source Engine」が採用されたFPS。仲間と協力して,迫り来るゾンビの大群から生き残るという,Co-op前提のゲームデザインが高い評価を集めているタイトルだ。
Source Engineは,以前だと,ATI Radeonへの最適化が謳われていたが,最近では,GeForceでも高いパフォーマンスを期待できる,クセの少ないエンジンになってきた。
4Gamerのベンチマークレギュレーションでは,そんなSource EngineをベースとしたHalf-Life 2シリーズを長らく採用してきたが,Left 4 Deadのテストに当たって行うテストも,基本的にはHalf-Life 2シリーズ時代と同じ手法をとる。独自に用意したリプレイデータを“再生”し,その間の平均フレームレートを取得するという流れだ。
リプレイは,シングルプレイヤーのキャンペーン「ノー・マーシィ」,チャプター「1:マンション」で,マンションを出たところから記録したものとなる。
なお本作は,Valveのソフトウェア配信システム「Steam」を利用して自動的にアップデートされるため,テストに用いるゲームのバージョンは常にそのときどきの最新版となる。ただ,その仕様上,大規模なアップデートによってリプレイデータの互換性が失われる可能性もあるので,その場合は,適宜レギュレーションをアップデートすることで対応したい。
テストに当たってのゲーム設定は下記のとおり。
ゲーム設定
バージョン:最新版(Steamによる自動アップデート)
リプレイデータ:4Gamerオリジナル(2.9MB)
リプレイデータ保存先:C:\Program Files\Steam\steamapps\common\left 4 dead\left4dead(Windows XP/Vistaとも,標準インストール時のフォルダは共通)
ゲーム設定:「ビデオ」
- アスペクト比:テストによる
- 解像度:テストによる
- ディスプレイモード:フルスクリーン
- フィルム粒子の量:デフォルト
ゲーム設定:「ビデオ-詳細」
- アンチエイリアスモード:テストによる
- フィルタリングモード:テストによる
- 垂直同期を待機:無効
- マルチコアレンダリング:有効
- シェーダーの詳細:最高
- エフェクトの詳細:高
- モデル/テクスチャの詳細:高
- 使用するページプールメモリの量:高
ゲーム設定:「明るさ」
- 任意
ゲーム設定:「オーディオ」
- ゲーム音量:任意
- BGM音量:任意
- スピーカー設定:2スピーカー
- 音質:高
- キャプション設定:なし
- 音声言語:英語
- ボイスチャット:有効
- ボイスチャットの方式:送信ボタンを使用
- マイク感度:任意
- ボイス発信音量:任意
- ボイル受信音量:任意
- マイクアンプの増幅:有効
- マイクのテスト:任意
ゲーム設定:「キーボード/マウス」
- マウス反転:任意
- マウスフィルタ:任意
- マウス感度:任意
- 開発者コンソール:有効
- ゲームパッド:任意
- 水平感度:任意
- 垂直感度:任意
- ゲームパッドの上下軸反転:任意
- 左右スティックの機能入れ替え:任意
利用するグラフィックスカードによって,「ビデオ」の設定が自動的に変更される場合があること,リプレイデータの再生にはコンソールを開く必要があることは,テストに先立って憶えておきたい。コンソールは,日本キーボードなら[半角/全角]キー(※英語キーボードの場合は[~]キー)から呼び出し可能だ。
テスト手順は下記のとおりである。
実行手順
- (1)Frapsを起動し,測定時間を60秒に設定
- (2)Left 4 Deadを起動
- (3)「設定」の「ビデオ」からディスプレイ解像度を変更
- (4)コンソール画面を開く
- (5)コンソールから「playdemo (ファイル名)」と入力して[Enter]キーを押す
- (6)リプレイが一度最後まで再生し終わるのを待つ
- (7)再びリプレイを再生。始まったらすぐにFrapsのフレームレート計測ホットキーを押す
- (8)60秒以上経過したら,[ESC]キーを押してコンソールに戻り,「stopdemo」と入力するか,Shift+F2を押してリプレイ再生メニューを出し「Stop」をクリックする。
- (9)適宜ディスプレイ解像度を変更しながら,(3)以降を繰り返す
テストに当たっては,キャッシュによる影響を排除するため,いったん,リプレイを最後まで再生することにしている。解像度を変更するときは,連続して計測してかまわないが,「標準設定」と「高負荷設定」を切り替えるときには,ゲームの再起動が必要だ。
スコアは,OSにかかわらず,平均60fps以上出ていれば,快適にプレイできると述べていいレベル。ハイエンドGPUの合格点は100fps以上だ。一方,平均で50fpsを下回るようだと,目に見えて爽快感が失われる。
「Call of Duty 4: Modern Warfare」(邦題 コール オブ デューティ4 モダン・ウォーフェア,以下CoD4)は,PCとXbox 360,プレイステーション3で1000万本を超えるヒットとなっているFPSだ。
ゲームエンジンはInfinity Wardオリジナルで,DirectX 9世代のプログラマブルシェーダ3.0(SM3.0)ベース。ゲームエンジンとしては旧世代に属するが,2009年夏を迎えてもプレイヤー数は少なくない。“軽いFPS”の代表として,採用する価値はまだまだ十分にあると述べていいだろう。
テスト方法はレギュレーション6世代と同じ。マップ「Crash」における5対5のチームデスマッチを“録画”し,これを再生させ,Frapsから平均フレームレートを求めることにしている。
リプレイデータの作成に当たって留意したのは,キャラクターの足を止めないということ。それを実現すべく,今回は4Gamerスタッフの個人的な知り合いを募ってリプレイデータを作成した。そのため,リプレイデータの公開ができない点はご容赦いただきたい。
このほか,テストに当たってのゲーム設定は下記のとおり。パッチは,レギュレーション8.0事前検証開始時点での最新版となるVersion 1.7を用いている。グラフィックス設定の詳細については,西川善司氏による解説記事も用意してあるので,興味のある人は併せて参照してもらえれば幸いだ。
ゲーム設定
バージョン:1.7(1.7.568)
リプレイデータ:4Gamerオリジナル(※非公開)
リプレイデータ保存先:C:\Program Files\Activision\Call of Duty4 - Modern Warfare\main\demos
コンフィグファイルの変更:C:\Program Files\Activision\Call of Duty4 - Modern Warfare\players\profiles\【ユーザー名】\config_mp.cfgを開き,「com_maxfps」の値「85」を「0」に書き換える
ゲーム設定:「Options−Graphics...」
- Video Mode:テストによる
- Screen Refresh Rate:60Hz
- Ascpect Ratio:Auto
- Anti-Aliasing:テストによる
- Brightness:任意
- Sync Every Frame:No
- Dual Video Cards:テストによる
- Shadows:Yes
- Specular Map:Yes
- Depth of Field:Yes
- Glow:Yes
- Number of Dynamic Lights:Normal
- Soften Smoke Edges:Yes
- Ragdoll:Yes
- Bullet Impacts:Yes
- Model Detail:Normal
- Water Detail:Normal
ゲーム設定:「Options−Texture Settings...」
- Texture Filtering:Automatic
- Anisotropic Filtering:スライダを左端に
- Texture Quality:Manual
- Texture Resolution:Extra
- Normal Map Resolution:Extra
- Specular Map Resolution:Extra
ゲーム設定:「Options−Sound...」
- Master Volume:任意
- Sound EQ Filter:On
- Sound Quality:44KHz
- Speaker Config:Windows Default
ゲーム設定:「Options−Game Options...」
- Show Blood:Yes
- SEnable Console:任意(※デフォルトは「No」)
ずらずらと並べてみたが,要するに「最も高い設定」になっていると理解しておけばOKだ。
このとき注意すべきは,デフォルトだと最大フレームレートが85fpsに固定されていること。上で示したとおり,コンフィグファイル「config_mp.cfg」の「com_maxfps」を「85」から「0」に書き換えることで,この上限を取り払う必要があるので,くれぐれもご注意を。
さて,リプレイデータの読み出しはゲーム内のコンソールメニューからも行えるのだが,この方法ではときおり失敗することがあるので,レギュレーション8.0ではCyboPat.net製の「Call of Duty 4 player」(以下,CoD4 player)を利用する。これはその名のとおり,CoD4のリプレイデータを安定して“再生”するための外部ソフトだ。
確実を期した結果,テスト手順は多少面倒なものになった。とはいえ,基本的にはFrapsを利用したベンチマーク方法準拠なので,慣れてしまえば問題ないだろう。具体的には下に示したとおりとなる。
実行手順
- (1)Frapsにてベンチマーク時間を60秒に設定
- (2)CoD4をMultiPlayerモードで起動する
- (3)グラフィックスや解像度の設定などを行う
- (4)CoD4を終了してデスクトップに戻る
- (5)COD4 playerを起動。「OPEN DEMO」でリプレイデータを選ぶ
- (6)ローディングが終わってプレイ画面が表示されたらFrapsでの計測をスタート
- (7)60秒経過するのを待つ
- (8)10キーの[/]キーを押してリプレイの再生を終了する
- (9)(4)〜(8)の手順をもう一度実行し,2回の平均をスコアとする
- (10)(2)以降を,設定を変更しながら繰り返す
ここで重要なのは,設定一つにつき,テストを2回実行すること。
(2)で,ハードウェア構成の変更直後に,「Set Optimal Settings?」というダイアログが表示される点も憶えておきたい。これはゲーム設定を自動的に設定するものだが,ひとまず[はい]を押したあと,あらためてゲーム設定を手動で行うのが安全だ。
次に,同じく(2)で,PunkBusterに登録あるいは接続していない場合,「Error」というメッセージが表示される。CoD4をプレイしている人の環境ではまず出ないが,ベンチマーク用に構成したPCでは表示される可能性があるので,遭遇したときは素直に[Exit]を押してエラー画面をスキップしよう。
スコアの傾向だが,このテストで60fpsを超えていれば,普通にゲーム本体をプレイするには十分。ハイエンド環境の合格ラインは100fps以上となる。
CoD4はマルチスレッドに対応しているため,CPUのコア数によってある程度はスコアが伸びるが,違いが出てくるのは一定以上のグラフィックス処理能力を持つGPUと組み合わせたときだけだ。CoD4を使ってCPUパフォーマンスを比較する場合には,ハイエンドGPUを利用する必要があるだろう。
Xbox 360版を基に,多くの新要素を追加して“完全版”となった,PC版「ラスト レムナント」。PC用の国産RPGとして,大変貴重な存在であるだけでなく,定番ゲームエンジン「Unreal Engine 3」を採用したゲームタイトル全般の傾向を見るうえでも,大変重要なタイトルだ。4Gamer的には,ベンチマークレギュレーション5〜6世代で採用していた「Unreal Tournament 3」の後継,という位置付けになる。
さて,Unreal Engine 3世代のゲームエンジンは,アンチエイリアシングを標準ではサポートしていない。AMDとNVIDIAは,いずれもドライバレベルで独自にアンチエイリアシングを実現しているが,頻繁にバージョンが上がるドライババージョンのすべてで,アンチエイリアシングの効き具合をチェックするというのは,現実的とは言い難い状況だ。そのため,公正を期す目的もあり,アンチエイリアシングを適用した,高負荷設定のテストは,ラスト レムナントでは実施しない。
なお,テストに用いるのは,4Gamerでもミラーしているベンチマーク専用プログラム。ベンチマークテストの実行時に,これといったバージョン表記はなされていないが,2009年4月時点で公開されている――というか,4Gamerで公開している――実行ファイルの内部バージョンは「1.0510.0」なので,一応,これを目安にしておくといいだろう。
ベンチマークの実行に当たっては,ダウンロードした圧縮ファイルから解凍したフォルダ「The_Last_Remnant_Benchmark」の下,「Binaries」フォルダの「TLRBench.exe」を起動し,「Resolution」から解像度を設定するだけだ。
注意すべき点は,キャッシュの影響を排除するため,(どの解像度設定でもかまわないので)とにかく一度,ベンチマークを走らせる必要があるということ。その後,「Full Screen」の選択肢の中から,テスト対象となる解像度を選んで,テストを実行するという流れになる。キャッシュの影響さえ排除してしまえば,スコアのブレはほとんどないので,解像度ごとにテストは1回で大丈夫だ。
また,本ベンチマークアプリケーションの実行前に,ほかのテストを行っていると,スコアが低く出ることがある点にも注意したい。そういった“症状”が出たら,一度Windowsを再起動すべきである。
スコアは平均フレームレートで表示される。スクウェア・エニックスは,65fps以上だと,ゲーム内のグラフィックス設定を高めに設定しても快適な動作が見込め,90fps以上だと,最高設定でも快適にプレイできるとしているので,この二つが基準点になるだろう。
2006年の作品ながら,2007年11月「Opposing Fronts」,そして2009年4月の「Tales of Valor」といった拡張パックによって,ゲームエンジンが常に最適化され,息の長いタイトルとなっている「Company of Heroes」(邦題 カンパニー オブ ヒーローズ)。Relic Entertainment独自のエンジンによるグラフィックスは,さすがにやや古さを感じるものになってきているものの,いまだ一線級であることには変わりない。
レギュレーション7.0事前検証時の最新バージョンは2.501。製品版Tales of Valor(邦題 カンパニー オブ ヒーローズ テイルズ オブ ヴァラー 日本語版)のバージョンは2.500なので,レギュレーション7.0では,Tales of Valor世代のエンジンでテストを行うことになるわけだ。
なお,Company of Heroesでは,バージョン2.201以降,自動アップデート機能が有効になる。そのため,2.501をベースとするレギュレーション7世代ではこれを利用するのだが,一方,テストに用いる“無印”版Company of Heroesは,インストール直後だとバージョンが1.30なので,ひとまず,下に示した順番でパッチを適用し,一気にバージョン2.501化を図る。
パッチの適用順
- (1)CD-ROMのバージョン1.30から同2.101へアップデートするパッチ
http://companyofheroes.zoo.co.jp/download.php - (2)2.101→2.201,2.201→2.202,2.202→2.400,2.400→2.500各パッチ
http://companyofheroes.zoo.co.jp/add/download.php - (3)2.500から2.501へアップデートするパッチ
http://companyofheroes.zoo.co.jp/tov/download.php
※リンクをクリックするとダウンロード可能なファイルの一覧ページにジャンプします
テストに当たって気をつけておきたいのは,ゲームの起動オプションとして「-novsync」を入れておかないと,垂直同期がオフにならないこと。ゲームのショートカットを右クリックし,「リンク先」に「-novsync」と書き加える必要があるので,この点は注意してほしい。
テストに当たっての設定は下に示したとおり。端的に述べるなら,レギュレーション5〜6世代と同じだ。最近のアップデートで一部,日本語訳がアップデートされ,おかしな部分が減ったが,項目自体に変更はない。念のため( )内に英語版オリジナルメッセージを併記した。
ゲーム設定
バージョン:最新版(Relic Entertainmentによる自動アップデート)
リプレイデータ:不要(ゲームアプリケーションにベンチマークモードあり)
ゲーム設定「グラフィック(GRAPHICS)」
- 解像度(Resolution):テストによる
- 明るさ(Brightness):デフォルト
- カスタム設定(Custom Settings):チェックを入れる
- シェーダーの質(Shader Quality):高(High)
- モデリングの質(Model Quality):高(High)
- アンチエイリアシング(Antialiasing):なし(Disabled)
- テクスチャー精細度(Texture Detail):超高(Ultra)
- 影(Shadows):高(High)
- 反射(Reflections):高(High)
- 後処理(Post Processing):オン(ON)
- 建物精細度(Building Detail):高(High)
- 物理演算(Physics):高(High)
- 樹木の質(Tree Quality):高(High)
- 地形精細度(Terrain Detail):高(High)
- エフェクト描写(Effect Fidelity):超高(Ultra)
- エフェクト密度(Effect Density):超高(Ultra)
- 雨の精細度(Rain Detail):高(High)
- オブジェクトダメージ(Object Scarring):オン(on)
- モデルリング精度:中央(デフォルト位置)
ゲーム設定「オーディオ(AUDIO)」
- マスターボリューム(Master Volume):デフォルト
- 音楽のボリューム(Music Volume):デフォルト
- ボイスボリューム(Speech Volume):デフォルト
- 効果音のボリューム(SFX Volume) :デフォルト
- スピーカー設定(Speaker Configruration):ステレオ(Stereo)
- 音質設定(Quality Setting):超高(Ultra)
- ボイス(Voices):96
- 周波数(Frequency):44100Hz
- 環境リバーブ(Environmental Reverb):チェックを入れる+2チャンネル(2-channel)
テストの実行手順は下に示したとおりで,レギュレーション5〜6世代の「解像度ごとに3回計測して平均を取る」方法から,「低解像度から高解像度へと,解像度を順番に引き上げながら,1回ずつ計測する」方法に切り替えた。
これは,“Tales of Valor世代”のエンジンだと,L3キャッシュを搭載したCPUで,「同一解像度でベンチマークテストを繰り返したとき,スコアが落ちていく」という問題が確認されたためだ。一方,「最初の1回」自体のスコアはレギュレーション5〜6世代と大きく変わらないので,この方法でも,問題のない検証は行えると判断している。
実行手順
- (1)Company of Heroesを起動
- (2)オプション(Options)→ グラフィック(GRAPHICS)→ 解像度(Resolution)にて解像度を変更。テスト対象となる解像度のうち,最も低いものにセットする
- (3)グラフィック(GRAPHICS)にある「パフォーマンステスト」(PERFOMANCE TEST)をクリック。これでベンチマークテストがスタートする
- (4)スコアが表示されたら,「平均フレームレート」をメモ
- (5)(2)に戻って,テスト対象となる解像度のうち,一段高いものに切り替え,(3)〜(4)を行うという流れを繰り返す
快適にプレイできるかどうかの分岐点は,平均60fpsにある。平均40fpsくらいなら,プレイにそれほどの支障はないはずだが,30fpsを割り込むようだと,画面のカクつきが気になるだろう。
ゲームのバージョンは自動更新によって上がっていくため,厳密には過去の記事とスコアの互換性はない。ただし,発売からかなりの時間が経っているゲームタイトルで,最近ではパフォーマンスに影響するようなアップデートもないため,記事間でスコアの横断的な比較を行っても,大きな問題はないはずである。
「Race Driver: GRID」(以下,GRID)は,これまでも多くのドライブシムやレースゲームを発表してきたCodemastersの最新作だ。PCのほか,Xbox 360やプレイステーション 3でもリリースされているマルチプラットフォームタイトルである。
登場車種は,フォーミュラカーやツーリングカー,チューンドカーなど多岐におよび,「AKINA」「YOKOHAMA」といった,日本人に馴染みのあるコースが用意されているのも特徴。ラリーゲーム「Colin McRae: DIRT」をベースとしたエンジンは,グラフィックス品質が高いのはもちろんのこと,クラッシュシーンの再現度が高いのも見どころとなっている。
さて,そんな見栄えのいいGRIDだが,リプレイモードはあるものの,リプレイデータを保存したり,読み出したりはできない。そのためレギュレーション6〜8世代では,「テストに当たって実際にプレイを行い,そのリプレイを用いる」という手法を選択することにした。
ゲームのバージョンは,2009年8月上旬時点の最新版となる1.2。ゲーム設定と手順は,順に下記のとおりだ。
ゲーム設定
バージョン:1.2
セーブ&リプレイデータ:不要(※毎回プレイして,そのリプレイを用いる)
ゲーム設定「OPTIONS−DRIVING OPTIONS−DRIVING ASSISTS」
- TRACTION CONTROL:ON
- TRANSMISSION:AUTOMATIC
- BRAKING ASSIST:ON
- STABLITY CONTROL:ON
- ゲーム設定「OPTIONS−DRIVING OPTIONS−FORCE FEEDBACK/VIBRATION」
- FORCE/VIBRATION:OFF
※「OPTIONS−DRIVING OPTIONS−CONTROLS」と「OPTIONS−DRIVING OPTIONS−ADVANCED」は任意
ゲーム設定「OPTIONS−GRAPHICS SETTINGS−SCREEN SETUP」
- LAP&TIMES:ON
- RACE POSITION:ON
- MINI MAP:ON
- DIALS:ON
- SPEED UNIT:MPH
ゲーム設定「OPTIONS−GRAPHICS SETTINGS−GRAPHIC SETTINGS」
- OVERALL DETAIL:CUSTOM
- RESOLUTION:テストによる
- REFRESH RATE:任意(※デフォルトは60Hz)
- MULTISAMPLING:テストによる
- VSYNC:OFF
- ASPECT RATIO:NORMAL
- GAMMA:任意
ゲーム設定「OPTIONS−GRAPHICS SETTINGS−ADVANCED SETTING」
- HEADLIGHT:HIGH
- WIND:ON
- SHADOWS:HIGH
- PARTICLES:HIGH
- MIRRORS:ON
- CROWD:ON
- GROUND COVER:HIGH
- VEHICLE DRIVERS:ULTRA
- VEHICLE LOD:ULTRA
- TREES:HIGH
- REFLECTIONS:ULTRA
- MOTION BLUR:ON
- SKIDMARKS:ON
- CLOTH:ON
- DAMAGE LEVEL:HIGH
ゲーム設定「OPTIONS−SOUND SETUP」
- HARDWARE ACCELERATION:OFF
- EFFECTS VOLUME:任意
- SPEECH VOLUME:任意
- MUSIC VOLUME:任意
実行手順
- (1)Frapsからベンチマーク時間を60秒に設定
- (2)GRIDを起動する
- (3)「MAIN MENU」から「RACE DAY」を選択
- (4)RACE DAY画面から,
- DISCIPLINE:TOURING CARS
- CAR:BMW 320SI
- LOCATION:LE MANS
- ROUTE:CIRCUIT DE LA SARTHE
- (5)「RACE OPTIONS」の「GRID POSITION」を「BACK」に変更して,「GO TO RACE」を選択
- (6)レース画面になったら,アクセルを踏みっぱなしにする
- (7)スタートシグナルがグリーンに変わると同時にFrapsからフレームレート計測開始
- (8)十数秒で壁にヒットしスピンするので,アクセルを離す
- (9)クルマが完全停止した時点でFrapsの計測を手動終了させる
- (10)[ESC]キーを押してレースを中断し,「RESTART RACE」を選択
- (11)(6)〜(9)を3回繰り返し,平均値を取る
- (12)解像度を変更すると自動的にゲームが再起動するので,(3)以降を繰り返す
グラフィックス関連の設定は,すべて設定できる限り最高のものを選んでいる。「OPTIONS−GRAPHICS SETTINGS−SCREEN SETUP−ADVANCED SETTING」は,キーボードの[Shift]キーを押すことで呼び出せるが,実際にプレイしてリプレイを取得することも考えると,「Microsoft Xbox 360 Controller for Windows」を用意して,[Y]ボタンを押すほうが便利かもしれない。
コースにLE MANSを選んだのは,スタート後しばらく,アクセル踏みっぱなしで走れるため。その後,100%確実に壁へ衝突するので,テスターによらないリプレイを再現できると判断している。
計測タイミングがズレてもスコアへの影響は少ないが,念のため,3回計測して平均を出すことにした次第だ。
GRIDはマルチスレッド処理への最適化が行われており,負荷の低い状態ではCPUコアの数がスコアを左右しがちだ。一方,解像度ごとのスコア変化度合いは小さいという傾向がある。
快適なプレイを行えるかどうかの基準は平均60fps以上,ハイエンド環境なら70fps以上が目安となりそうだ。同40fpsを割り込むと目に見えて滑らかさは失われるので,プレイアブルかどうかの基準はこのあたりにあると見ていい。

4Gamerのベンチマーク測定において重要なツールである,Frapsについてここで説明しておきたい。
Frapsは,DirectX/OpenGLで動作するアプリケーション向けのキャプチャーソフトだ。フルバージョンは29.95ドルするシェアウェアで,4Gamerではボリュームライセンスを取得して利用しているが,開発元であるbeepaのWebサイトからダウンロードできる無料の体験版でもフレームレートの計測は行える。
インストールしたら,フレームレートの計測前にFrapsを起動。メインウィンドウが起動するので,「FPS」タブを選び,「Stop Benchmark automatically after」直後にある入力ボックスに,秒単位で数値を入力する。例えばレギュレーション6.0準拠でCall of Duty 4のベンチマークテストを行うなら,「60」と入力すればいい。
続いて「MinMaxAvg」にチェックを入れ,最少/最大/平均フレームレートがログに書き出されるようにしておく。
フレームレート計測を実行するには,まず,Frapsを最小化して,その状態で計測対象のゲームを起動する。すると,画面の隅に黄色の数値が表示されるはずだが,それがリアルタイムで計測されるフレームレートだ。あとはリプレイを再生し,適切なタイミングでフレームレート計測開始のホットキー(標準では[F11]だが,FPSタブの「Benchmarking Hotkey」で変更可能)を実行すればいい。 ベンチマーク計測中はリアルタイムのフレームレート表示が消え,設定した時間が経過すると計測が終了して,再びフレームレートが表示されるようになる。なお,ログファイルはFrapsをインストールしたフォルダ以下,「\benchmarks」の中に保存されるようになっており,上書きされることはない。

掲載されているテスト方法は誤りを含んでいる場合があり,予告なく修正されることがあります。また,公開しているリプレイデータは,4Gamer.netの読者が実際にベンチマークテストを行うに当たっての利便性を図るためだけに提供されるものですが,出典を明示し,かつ4Gamer.netへのリンクを明示的に張る場合に限り,商用/非商用媒体で利用できるものとします。ただし,このファイルを利用することによって,万が一OS,あるいはPC本体やその周辺機器などといったハードウェアに不具合が生じても,4Gamer.net編集部,著者,およびAetas株式会社は一切その責任を負いません。
- 関連タイトル:
 ベンチマーク
ベンチマーク - この記事のURL: